I recently saw a poll in one of the Facebook groups I’m part of. Someone asked a question what devices people are using for their everyday computer.
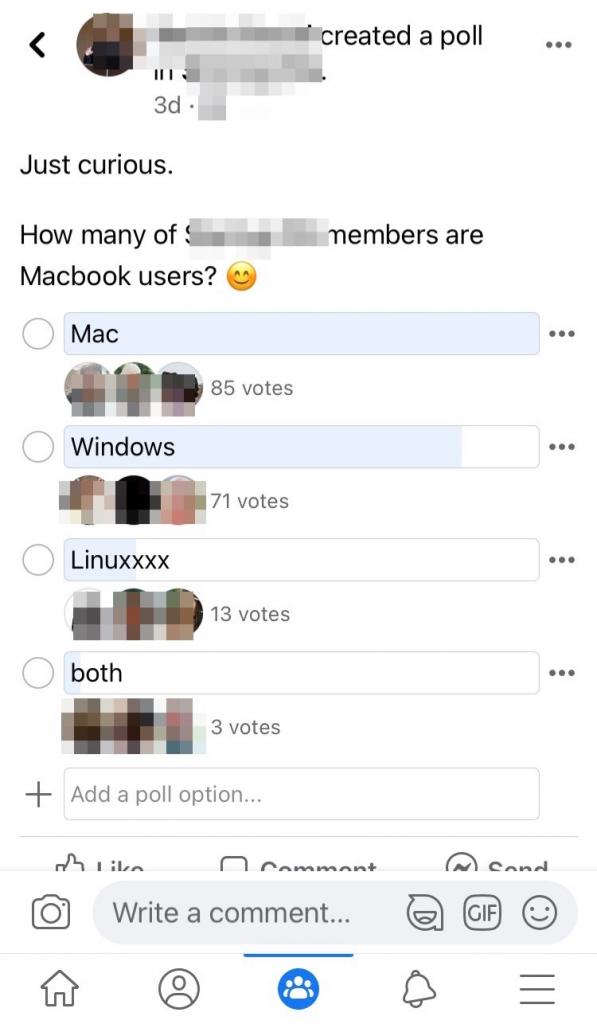
Most people are using Macs!
I have nothing against this. I’m in the Apple ecosystem as well. But what was surprising to me was the fact that this is a startup/entrepreneurship group where people espouse keep saying things like bootstrapping and keeping costs down. Macs aren’t really an economical choice.
In another group, mostly SEOs and marketers, someone asked what computers should she get for their team. They are growing and hiring new people but would like to keep costs low as well. A lot of recommendations were from known brands like Acer or HP laptops. Some started by listing down specifications like i5 processors, RAMS, storage size, etc.
From a marketing perspective, they have a good brand recall. That’s why other consumers are suggesting to use them. But what amazes me is how little the world knows of Raspberry Pis (or other single board computers). For some reason, it’s still generally limited to tech enthusiasts and hobbyists. But I think it can be used as your day-to-day desktop and replace all those expensive computers.
That’s what I set out to do. I’ve been a fan of the Raspberry Pi for quite a while. So, a few weeks ago, I took the leap and got the Raspberry Pi 4 8Gb model.
My main goal is to find out if I can really use it as a desktop replacement for my marketing work. All the reviews I read online who are using it as a desktop only tried it out for a week or, at most, a month. They listed out the “substitute” software/programs you can use and workarounds for the apps you’re used to on Windows or Mac. Their conclusion is that it’s not as fast and powerful as a regular computer, but it does the job.
No one really have a specific use case for it.
Naturally, you won’t get the same level of performance. After all, the cheapest Raspberry Pi 4 costs $35 while Windows laptops costs $499 and up and Macs starts at $999.
But the question that needs to be answered is can you still do your job using the RPi?
That’s what I’ll focus on in this article.
Background: Understanding What I Do
I’m a marketer by profession. I work with SMBs around the world to help them grow their business by helping them generate leads sustainably. The jargon used to describe this is SEO, content marketing, and email marketing. I also run this website and three others. I also recently released my first course on lead generation as well.
I’d say about 80% of my work involves me working off a browser. For example, if I’m auditing a website for a client, I login to my Semrush account and handle everything there. The same goes for competitor keyword research, auditing backlinks, and all other SEO-related tasks.
For writing content, I used Ulysses before but have stopped a few months ago, long before I thought of this project. My problem was I’m not getting the most of it. When I work with clients and/or other writers, collaboration is a must. That’s why Google Docs and Microsoft Word are often used. Ulysses doesn’t have that capability.
Of course, for email marketing, that’s handled on a browser too. My preferred email marketing software right now is ConvertKit as it allows for segmentation, personalization, and my personal favorite, it’s focused on simplicity.
The other 20% that’s spent outside the browser would be email, meetings and calls, planning on my notebook, etc.
Oh, and I don’t have to worry about files and accessibility. 99.99% of my documents are stored in either iCloud, Dropbox, Google Drive, or OneDrive. Since I work with IT companies, I’m familiar with backup best practices and cyber security matters. That’s why if any of my devices break down, I don’t have to worry about losing access to my work.
With NordVPN, I can work anywhere without worrying about hackers snooping in on what I do. And with LastPass and two-factor authentication enabled on all my accounts that support it, this greatly reduces my risk of getting hacked.
The Raspberry Pi 4 as a Desktop
I’ve been using the Raspberry Pi 4 as a desktop for a few weeks now. The transition was okay. It’s not as smooth nor as fast as my laptop, but it gets the work done.
Like I said above, the majority of my work can be done on a browser. As long as I can do that, I’m good to go.
I am coming from a 4-year old 12″ MacBook. I’ve been using it almost daily since I bought it. I don’t have an alternate desktop. Since it’s already out of warranty, I want to prolong its life as much as I could. So unless I’m out, or if I need to do something that can only be done there, I don’t use it.
Below are my experience using the Raspberry Pi 4 as a desktop:
Appearance and User Interface
Right now, I’m writing this post on Chromium using the Raspberry Pi. I have two tabs opened. This post in WordPress and a YouTube video for my binaural beats sound.
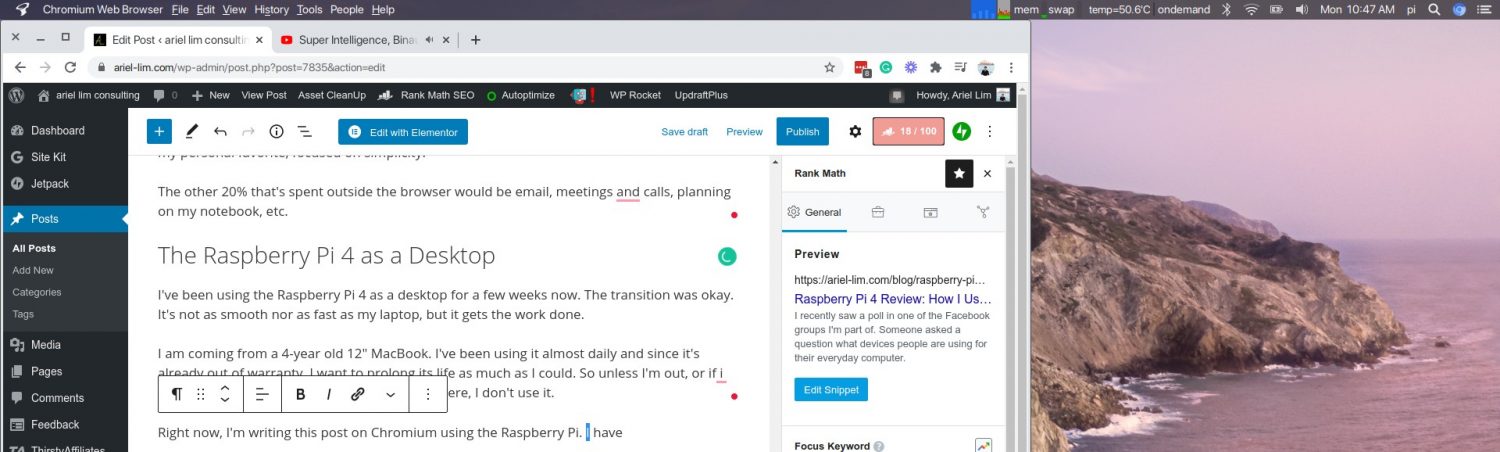
As you can see, the screenshot above looks very similar to a Mac. In fact, at first glance, this can easily pass as MacOS. This is all because of the operating system I’m using called TwisterOS.
I’m not going to bore you with the details, but it’s the most complete OS as of this writing that you can install on the Raspberry Pi if you plan to use it as a desktop. I’ll elaborate more on this below.
Performance
This is probably what you’re looking for here. So I’ll get straight to the point. You won’t find any tests or benchmarks here. I don’t care about those because they are not real-world applications.
That’s why my main criteria is whether or not I can do what I need to do.
The answer is a resounding yes. It’s not the best experience though.
For example, as I’m typing this post, there is a lag in the words that appear on my screen. This might not be an issue caused directly by the Raspberry Pi since it might be my own web host contributing to this lag.
I believe this to be the case because when I use Google Docs, I don’t experience the input lag at all. It does take a while to load the page the first time though.
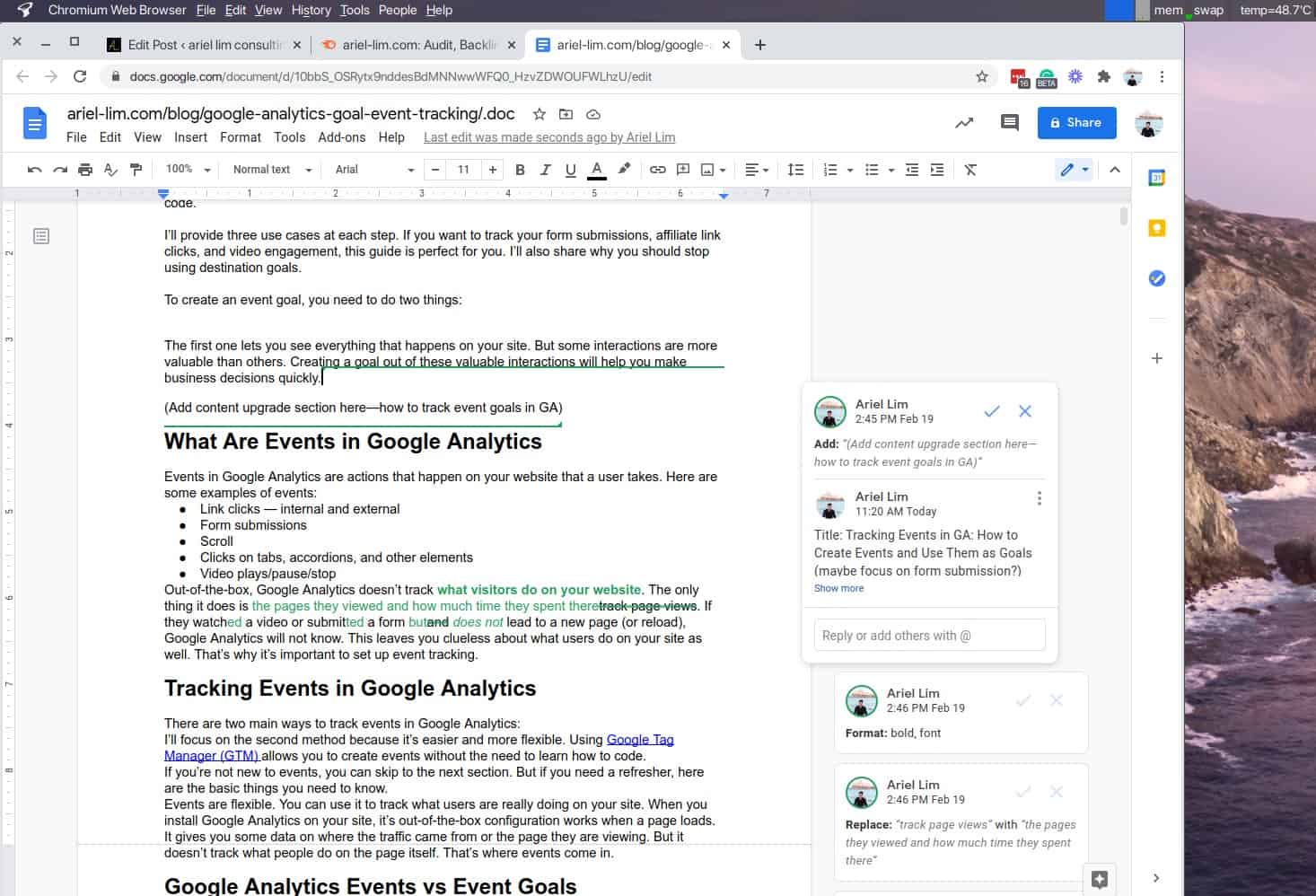
The timing is subjective. Comparing to loading the same Google Doc in my Macbook, I get maybe a half a second delay before I can scroll and move and type. It’s not noticeable. But on the Pi, before I get the intractability, it takes approximately a full second.
It’s not as seamless, but it’s noticeable. But you’ve got to remember, we’re comparing a $75 device with a $999 one.
When it comes to other browser-related work, there’s not much of an issue. For example, the Semrush site audit tool doesn’t lag at all. I can easily whitelist or disavow the links here without any issues. I can go through my workflow without lags.
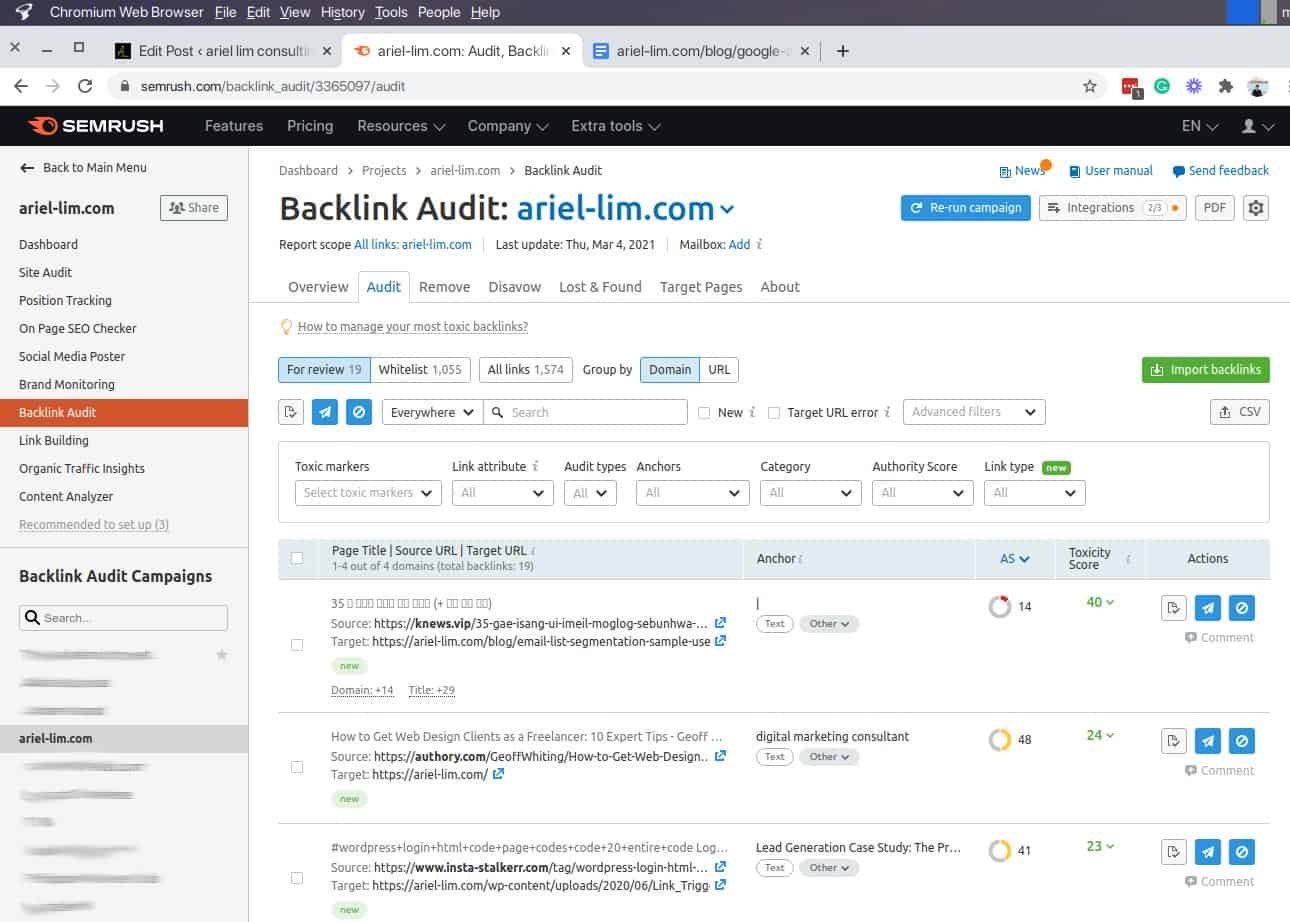
Oh, and you see the blurred section in the bottom left, I also did that using GIMP, the free and open-source relative of Photoshop. I actually don’t do much photo editing aside from blurring out sensitive information, so I can’t say if you can do hard-core Photoshop work on the Pi.
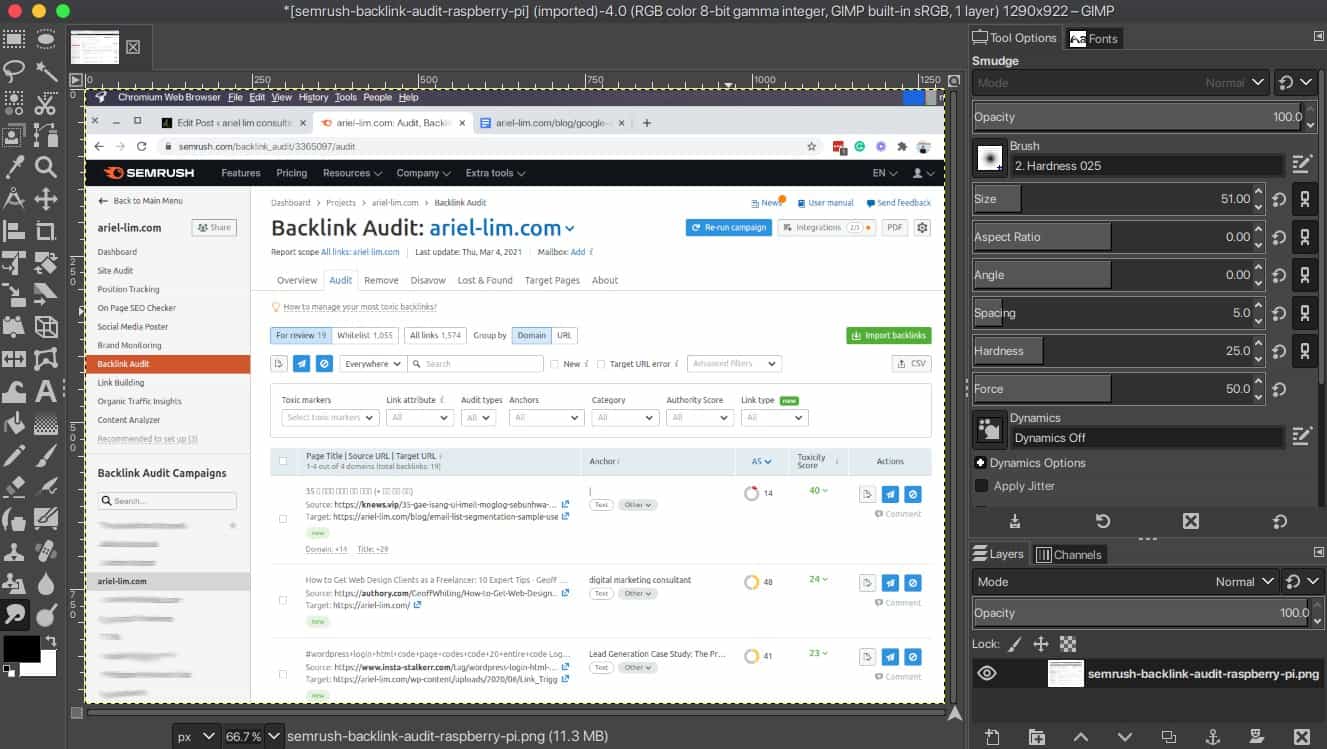
Summarizing the performance, you can accomplish anything you can do in a browser. I tried running Canva and creating a few designs, watching YouTube, or even opening multiple tabs at once when you are researching something. How smooth your experience will depend largely on what you’re doing.
I am using the RPi 4 8Gb version. So that allows me more leeway to abuse it like this. But if you stick to one task at a time, then you shouldn’t have any problem at all. The 4Gb version would be enough. The 2Gb though would be cutting it close. I haven’t used any of those so take my word with a grain of salt.
Compatibility
The other thing worth noting is the compatibility of softwares/apps I’m using. Since I mostly do browser-related work, I didn’t have much of a problem.
I mentioned earlier about Chromium is similar to Google Chrome. They have similar functionalities because Chrome is built on top of Chromium. Since I was using Chrome before, I didn’t have any issues using it on the Raspberry Pi. All I have to do is login to my Google Account and everything is synced. This includes my plugins, bookmarks, etc.
A note on plugins though: if you’re used to using a powerful computer like a MacBook, you won’t notice performance issues because it has a lot of memory. I originally had more than a dozen plugins installed. But each of these eat up RAM and CPU processing power on the computer. If you add up multiple tabs opened, it will be a very resource-intensive app.
If you do the same thing on the Raspberry Pi, you will have a hard time using it. Right now, I’m running 9 extensions and I don’t see any issues when using it. But if you rely too much on plugins, your Chromium might keep crashing. So, analyze whether you really need them or not. Then delete/remove them. Remember, if you are syncing your account across devices, any change you do in one will sync to the other.
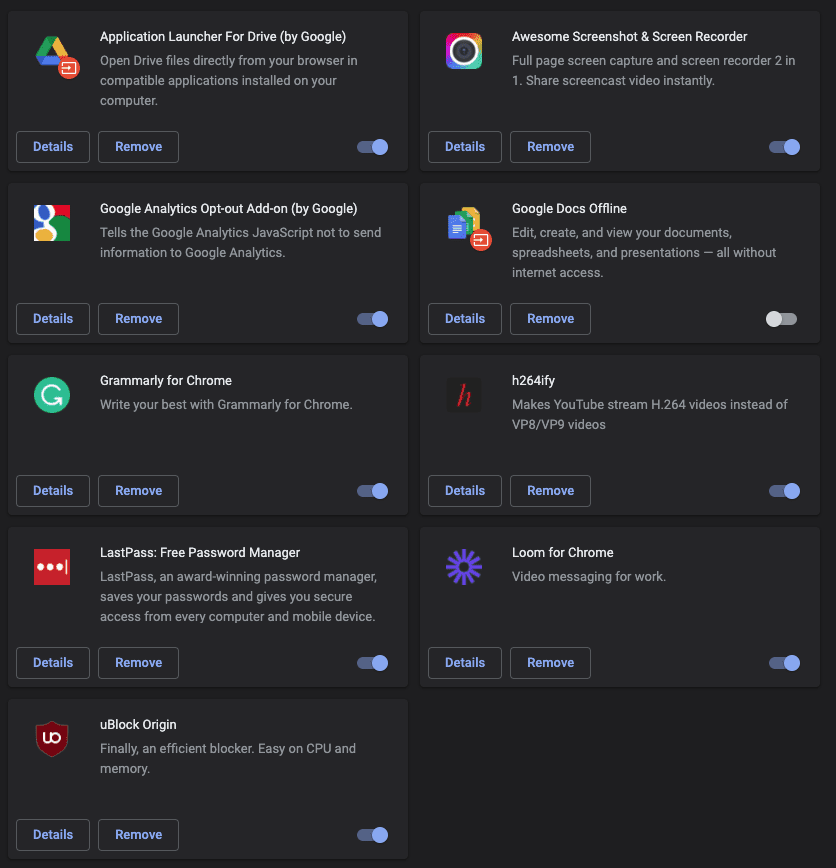
Migrating to the Pi: Nuances and Issues You Won’t Find Anywhere
The use of Raspberry Pi as a desktop isn’t as common as using it for IoT projects. And since no one has really used it as a desktop designed for daily use, there are some nuances you’d need to consider if you’re thinking of the RPi is for you. Here are some of what I encountered so far.
Beginner FAQs You Need to Know
The Raspberry Pi uses an ARM processor. Windows and Macs (before the M1) use X86 processors. What this simply means is you cannot run softwares designed for X86 processors on ARM processors.
This is why you can’t install MacOS or Windows 10 operating system on the Raspberry Pi. You also can’t install specific programs or apps designed for X86 processors.
You can try using emulators, but unless there is an ARM version, you’ll have to go through a lot of hoops just to get it to work.
Keep this in mind.
I’ve got to say this since it’s something a lot of people will ask: no, you cannot run Windows on the Raspberry Pi. The available Windows OS for RPi is Windows 10 IoT Core. This is used for smart devices and projects similar to it. It is not for desktop use.
Setup and Hardware Requirements
By itself, you can’t do anything with the Raspberry Pi 4. It’s just a single board computer.

In order to use it as a desktop, you need the following:
- Monitor
- Keyboard
- Mouse
- Power supply
- Micro SD Card
That’s the basic requirements. It’s also recommended to use some sort of cooling system and a case to protect the Pi. The cooling system can be as simple as heat sinks and a fan, or other cooling towers. In my case, I have all these and bought a Raspberry Pi kit from Amazon. It has everything I listed above.
I already have the monitor, keyboard, and mouse before so I didn’t have to buy them anymore.
The most important thing to remember here is that you need to find a way to cool your Raspberry Pi. I noticed that performance suffers when temperature increases. It lags and makes it unusable. And this is already with heat sinks and a fan. So I can only imagine how difficult this will be if you don’t have a way to cool your Pi.
Operating System
There are over 20 different operating systems you can install on your Raspberry Pi. Each has its pros and cons. Some are very specific depending on how you’d use them. For example, you can install a specific OS if you’re using it for games. There’s a different one if you’re using it as a server. In our case, my goal is a desktop environment.
I tried three different OSes in the past few weeks. I’m currently happy with TwisterOS. That’s how I got the MacOS-like theme that you saw in some of the earlier screenshots. It also has Windows 10 and XP themes if you’re coming from that system.
But what makes it great is that I encountered less issues during the setup process and daily use versus the other OSes. Here’s a list of the issues I encountered:
| TwisterOS Twister OS 1.9.7 | Ubuntu Desktop 20.10 | Raspberry OS 32-bit | |
Installation | Took the longest as the installation file was very big. Took a lot of restarting as you have to configure the theme and other updates. | About the same as Raspberry OS | About the same as Ubuntu Desktop |
| Update | Took the longest as well. | Same | Same |
| Boot time | 3rd | 1st | 2nd |
| Overall Performance | Best | Good | Better |
| Audio | bluetooth and 3.5 mm works | No sound in the 3.5 mm | 3.5mm works properly |
| Customizability | Best | Better | Good |
As you can see, all these are subjective. I didn’t time and do quantitative analysis. That was not my goal. For me, convenience and functionality matters most.
Raspberry OS was fast. It was easy to install and has the most supporting docs and community. If you have a problem, you can easily find the answers on Google. And if you don’t there are a lot of communities that can help you if you get stuck.
But my desktop experience wasn’t as fun. For some reason, my Raspberry Pi 4 keeps on lagging. Despite rebooting and updating everything, I can’t do anything without the lag part.
For example, I only have one tab opened but want to resize it. I can’t do that without waiting a few seconds before seeing the resized window. The same goes for opening apps or new tabs. Everything just lags.
As for Ubuntu desktop, it was okay.
Unfortunately, I wasn’t able to get the audio working. There are things you need to configure and/or install/uninstall, but personally, it’s too much of a hassle. I’m not doing anything complicated. I just want to be able to listen to videos or courses I’m watching using the 3.5mm jack. I’m not even using the Bluetooth functionality.
That’s how I ended up with Twister OS. I searched for recommendations in Facebook groups, Reddit, and other forums and it came up as one of the most recommended OS for desktop use. I gave it a try and am very pleased with it.
As I mentioned earlier, my goal is to be able to do my work efficiently and effectively. TwisterOS currently meets my needs. But it has a ton of softwares that add to the bloat. So in the next few weeks, I’ll try reinstalling Ubuntu and Raspberry OS to see if I still encounter the issues.
Keyboard and Mouse
One consideration I am adjusting to is the keyboard and mouse setup.
I came from Mac. The most used key on Macs that isn’t used for typing is the CMD key. Because of the layout of the keyboard, you’d have to use your thumb to press this. But on pretty much all other OSes, the key that is most used is the CTRL key.
The layout/positioning of the CMD button is different from CTRL. Instead of using your thumb, you’d have to use your pinky to click on it. This is something you need to get used to as well if you’re coming from Mac. I still can’t find a way to switch the functions. If you do, let me know.
But if you are used to Linux or Windows, this shouldn’t be a problem.
The other thing is the mouse scroll. By default, all mice devices follow an unnatural scrolling. Meaning, you have to scroll down if you want to move down. But on Macs, the default is natural scrolling. This mimics how the screen moves as if you’re using a smartphone.
Swiping down lets you go up. So this definitely made it difficult for me to navigate my the screen. TwisterOS has a setting to change this but it doesn’t work for me. So I ended up changing it via code. Here’s where I found the solution:
Open a terminal and type the following:
cd /usr/share/X11/xorg.conf.d
sudo nano 40-libinput.confAdd the following line at the BOTTOM of the first InputClass section
Option "NaturalScrolling" "true"You’ll have something that looks like this. The white highlight is the line that I added.
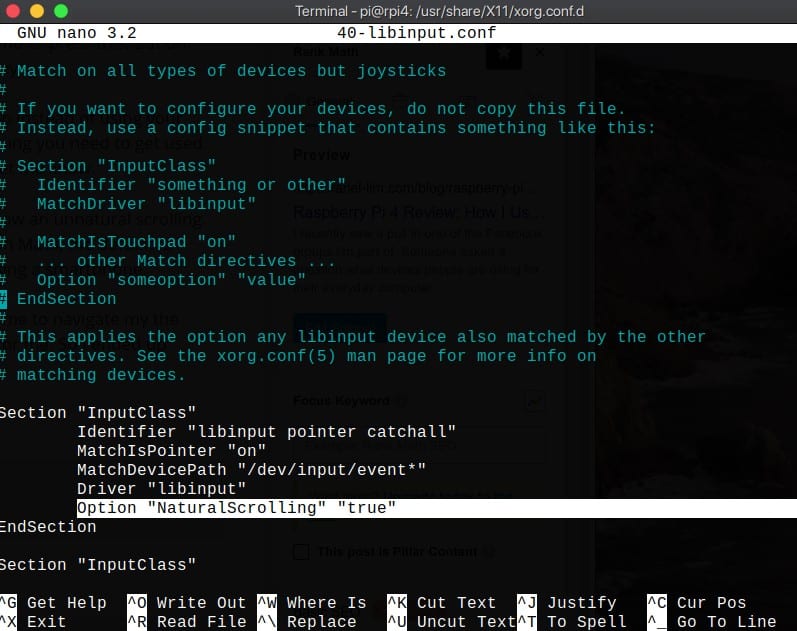
Once you’re done, follow this keyboard shortcuts:
- Ctrl + X– this exits the screen
- Press ‘Y’– confirms yes to saving the file
- Click ‘Enter’ –confirmation to overwrite the file (i.e. save the file using the same name)
Restart your pi and the scrolling behavior will now change.
Over to You
The Raspberry Pi 4 is a suitable desktop replacement if you are mostly doing browser work. Switching over from one OS (like a Mac or Windows) is easy if you have all your files and data synced. This is definitely going to be a hassle if your setup isn’t like that.
Of course, there are things you cannot do on a Pi. Performance definitely won’t be similar to a computer that you’re used to. But when it comes down to it, the RPi 4 is a suitable desktop replacement.
I’ll experiment more on the different OS and configurations to make it faster. I still haven’t tried doing extensive spreadsheet work (via Google Sheets) to see if it lags or hangs. I also haven’t tried recording my screen and editing a video. That’s definitely something to look forward too. If the Raspberry Pi can handle that, then it’s definitely a great candidate.
One other thing, the Raspberry Pi 4 can also boot from an SSD card instead of the microSD card. From what I read, this switch increases performance by at least 5x because of the read/write speeds. This would naturally cost more, but it’s something definitely worth trying in the next few months.
What about you? Have you tried using the Raspberry Pi as a desktop? Or are you stuck with getting an expensive PC for your day-to-day use? Let me know what you think.
