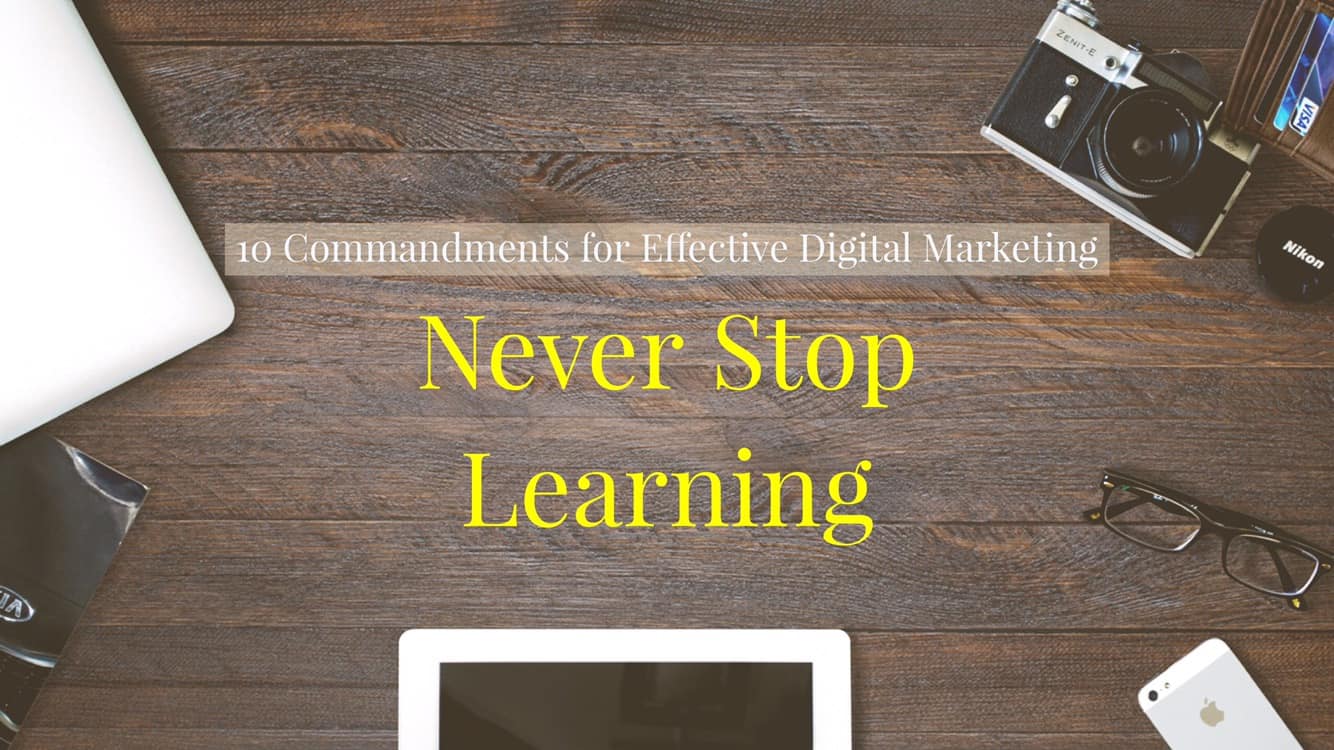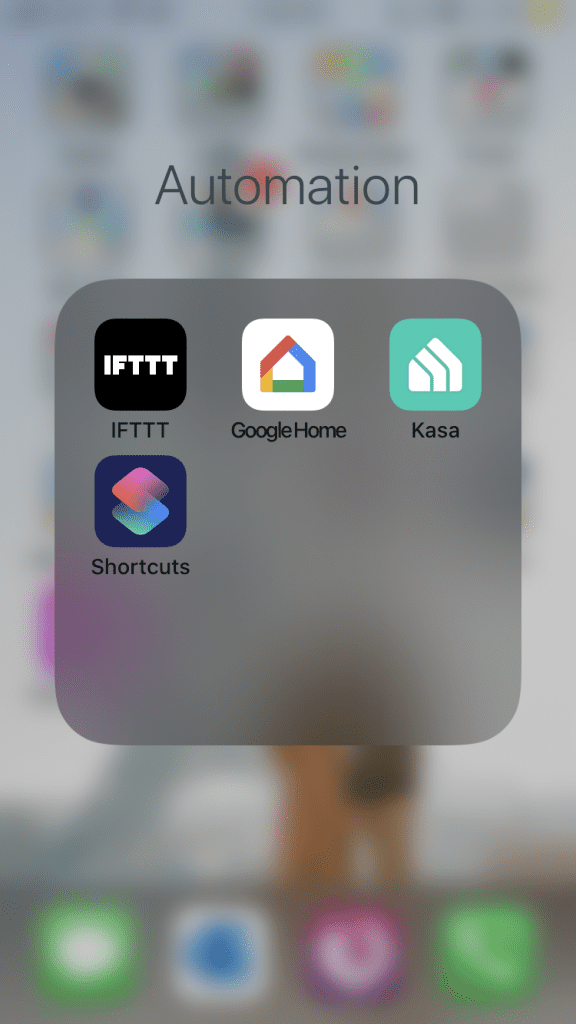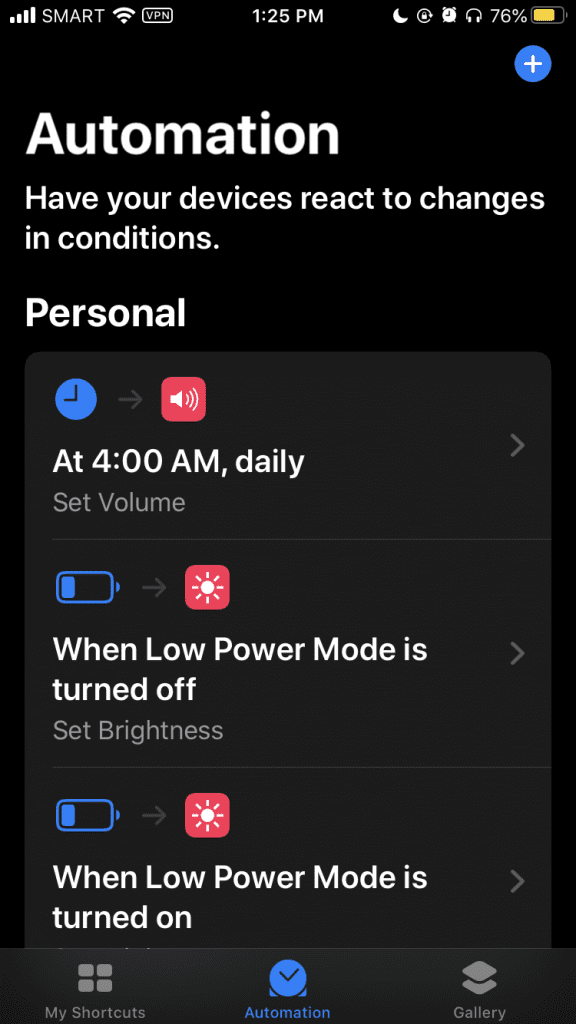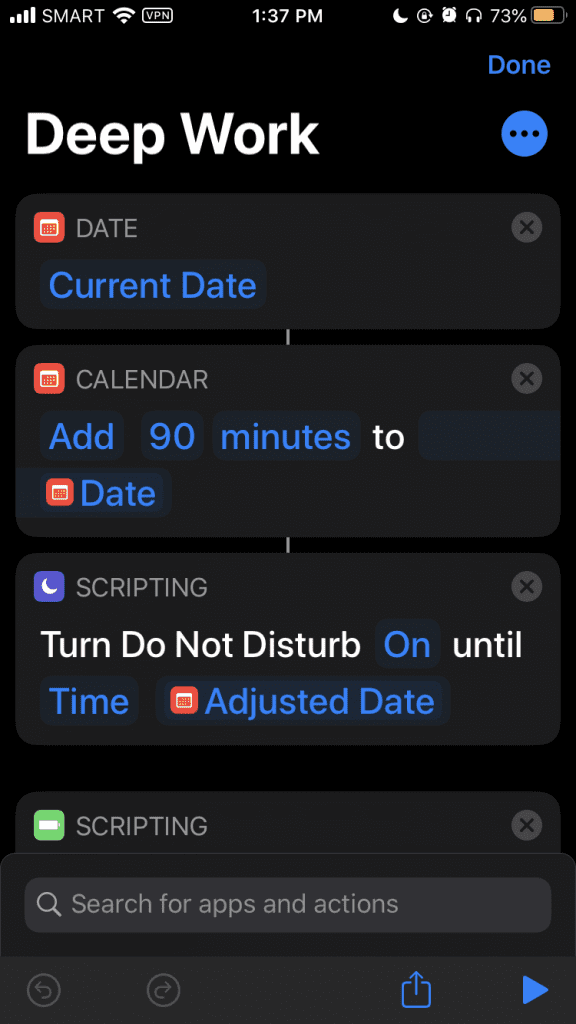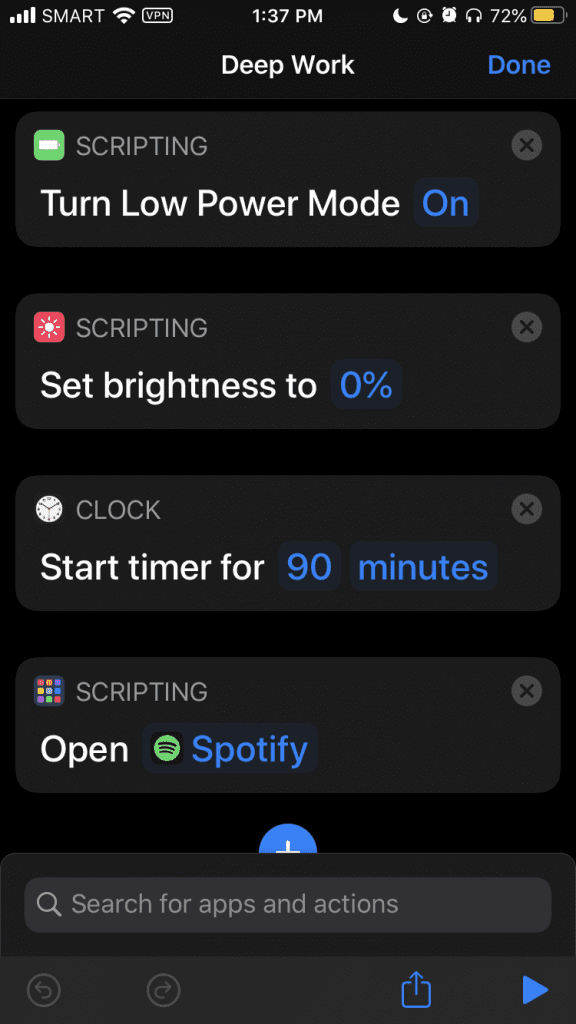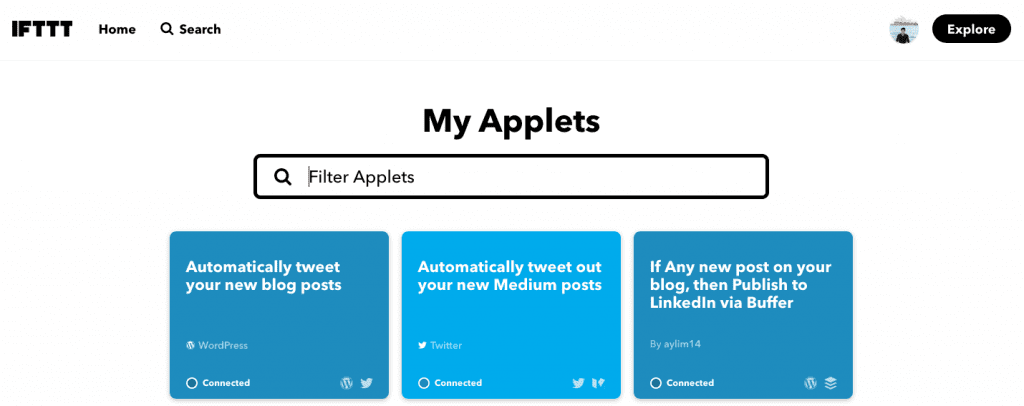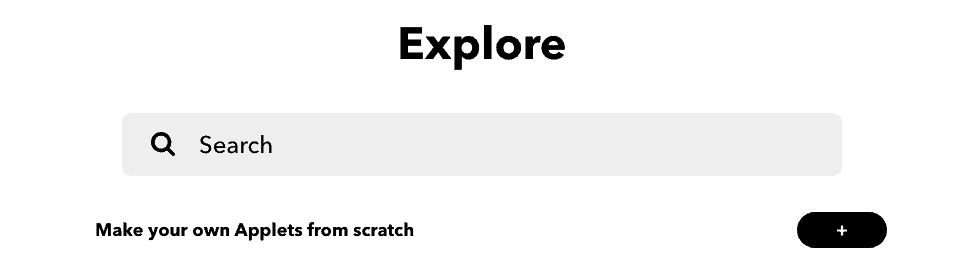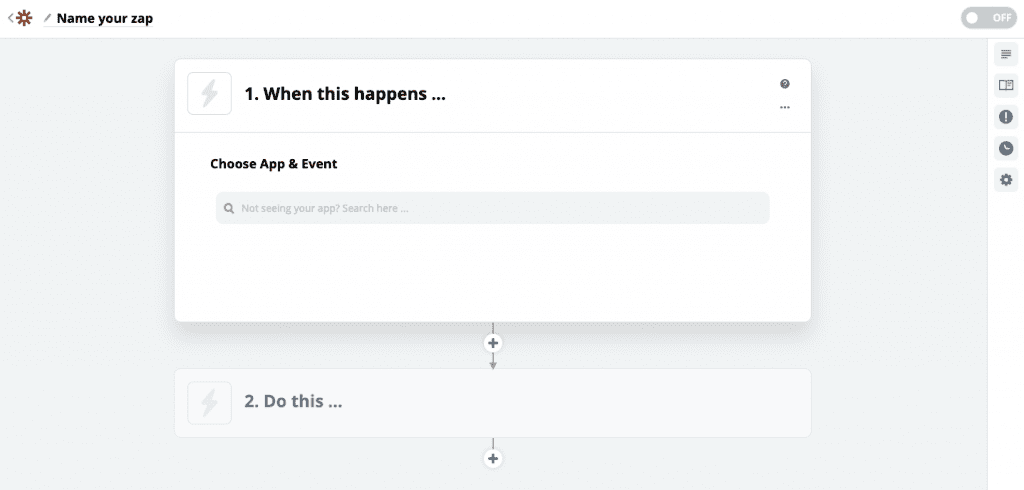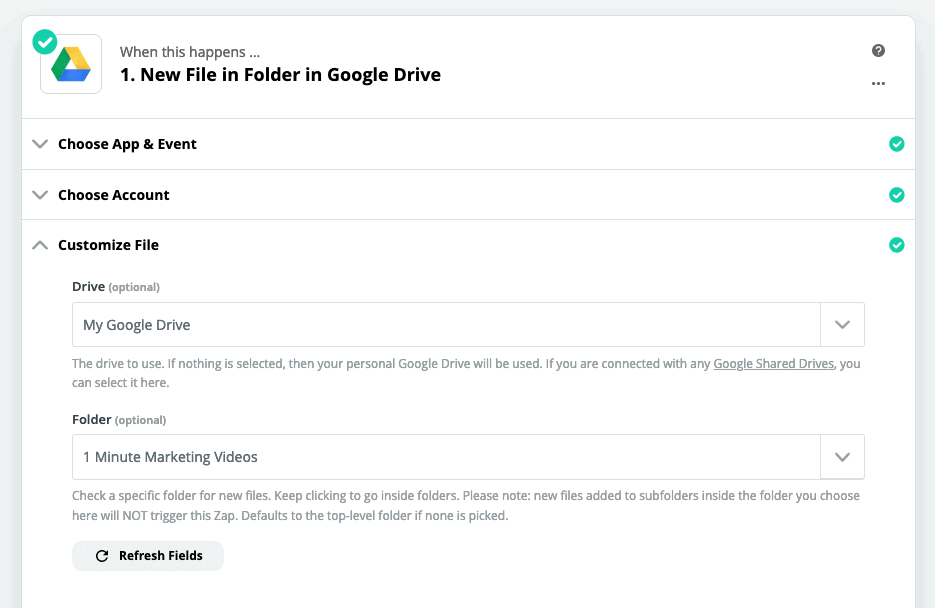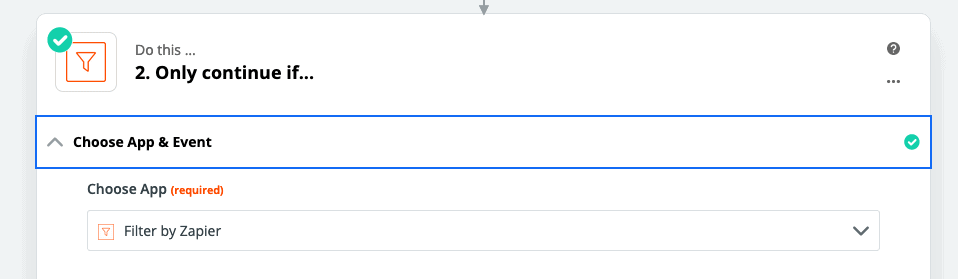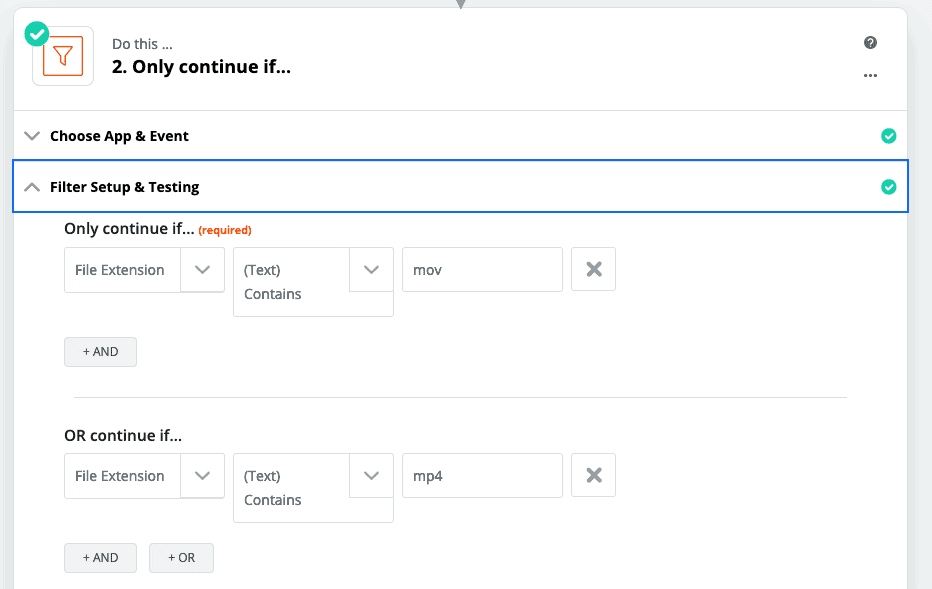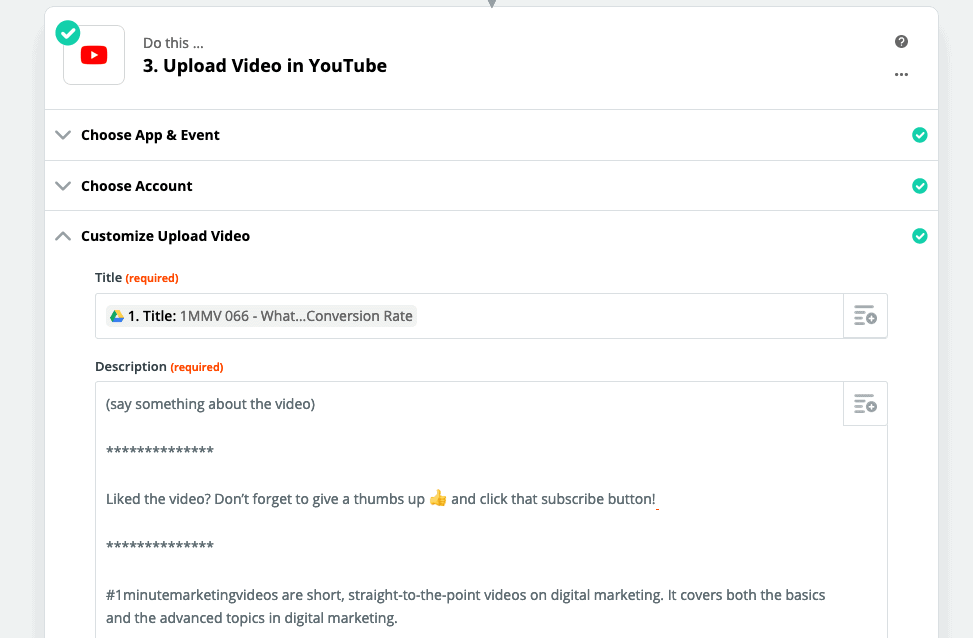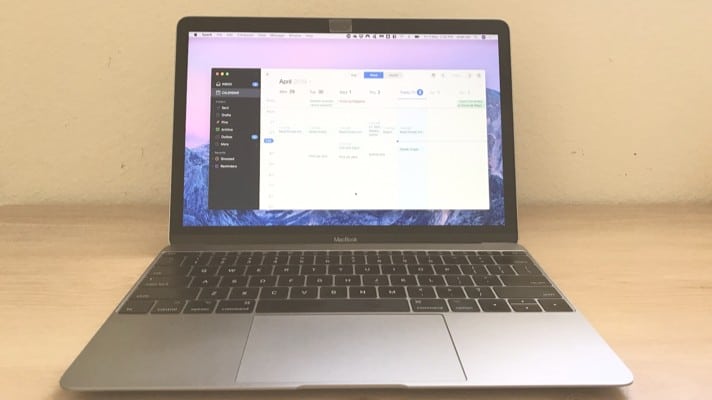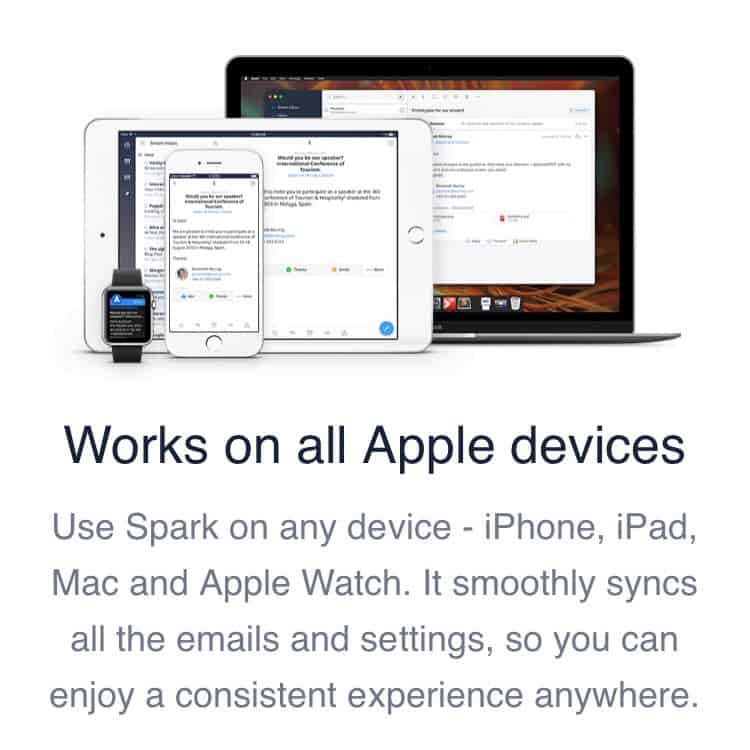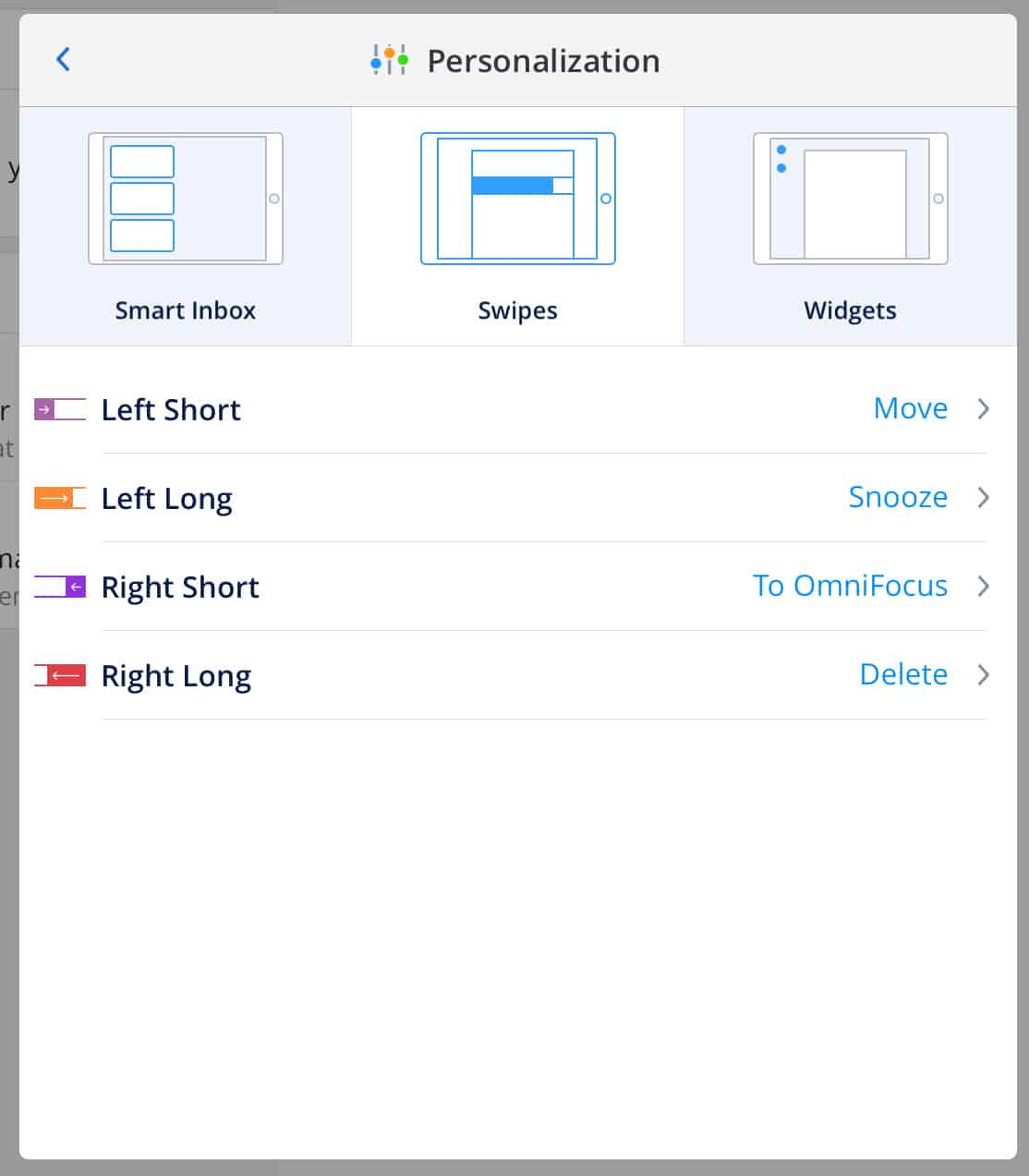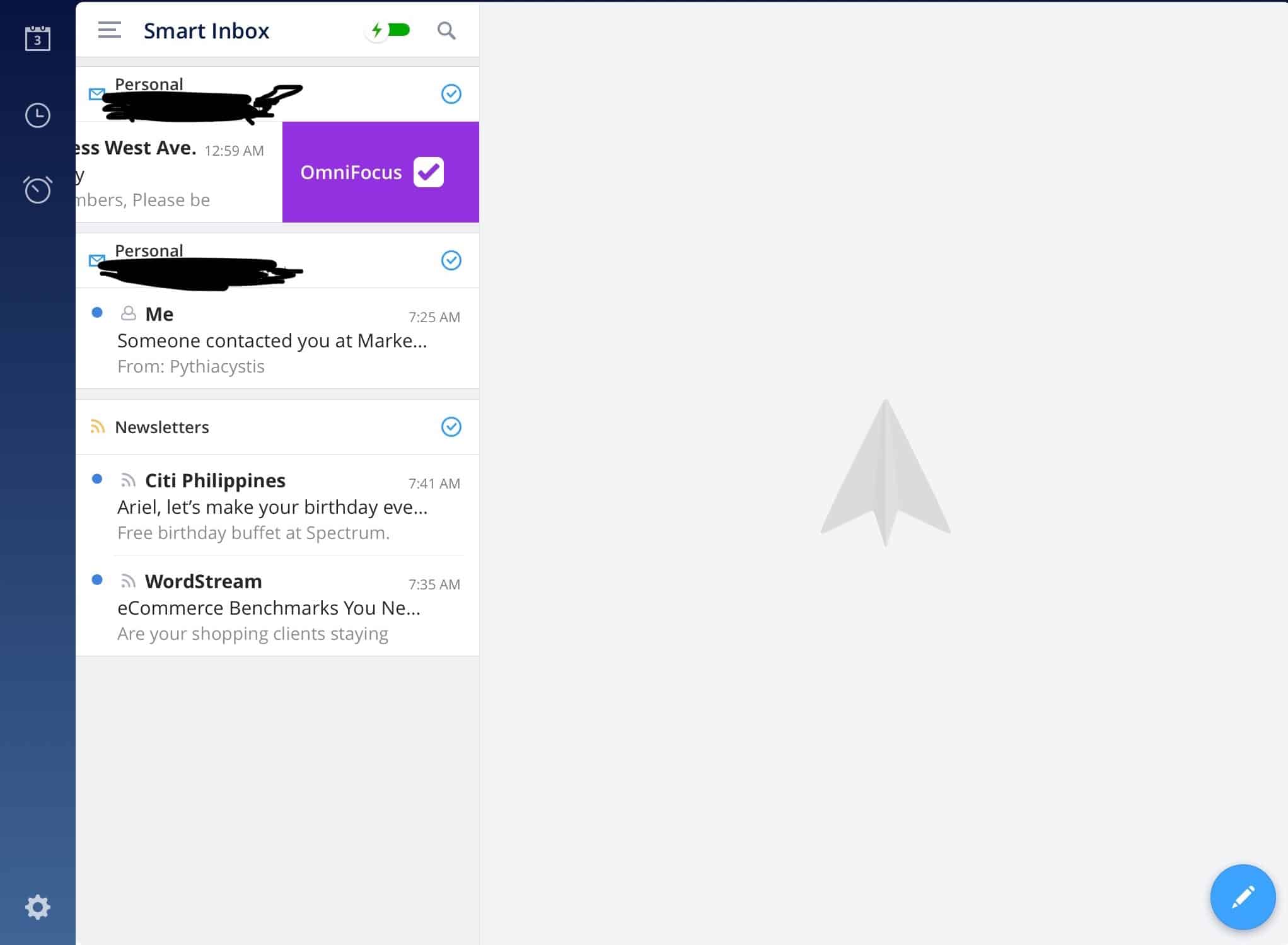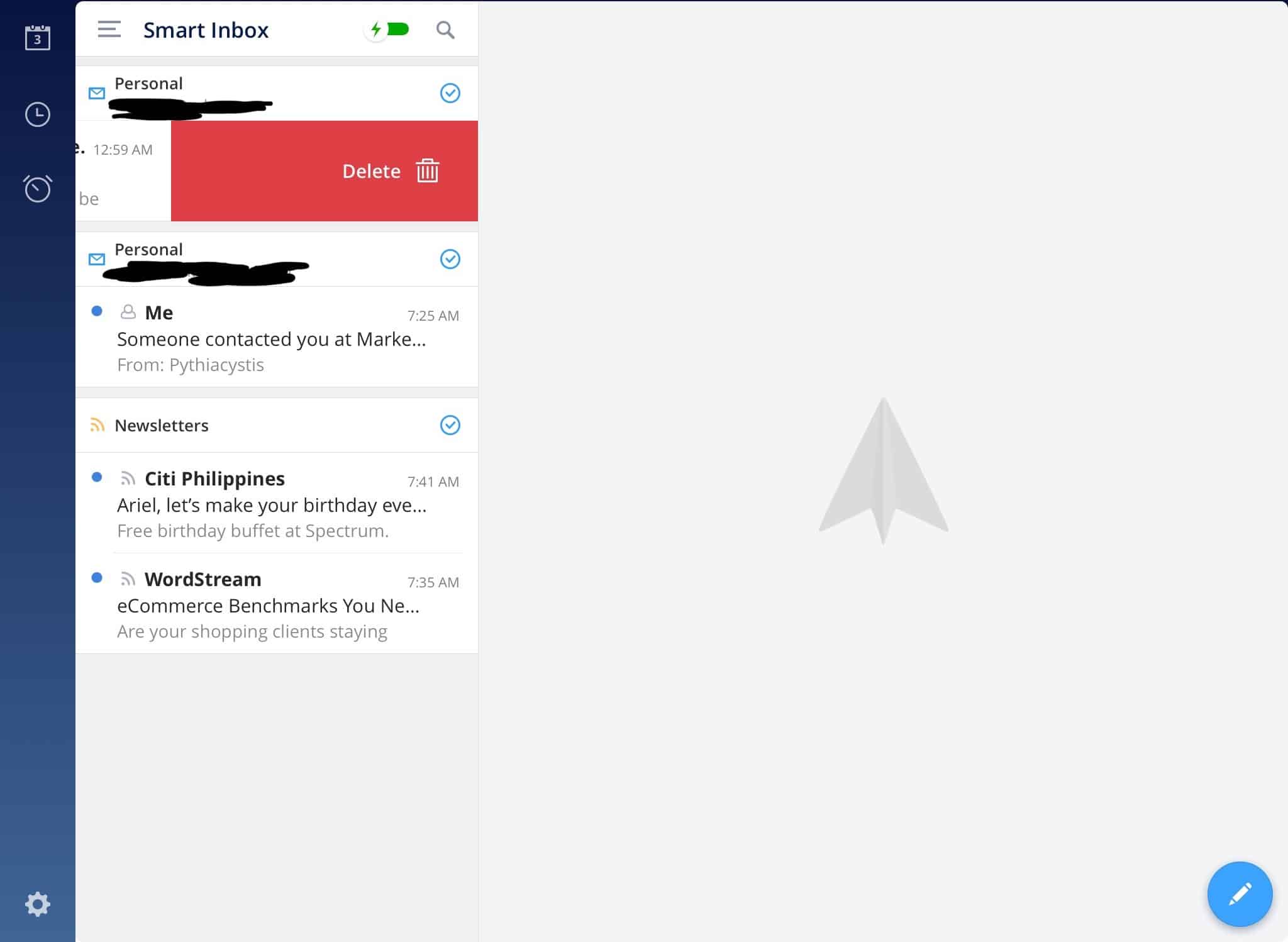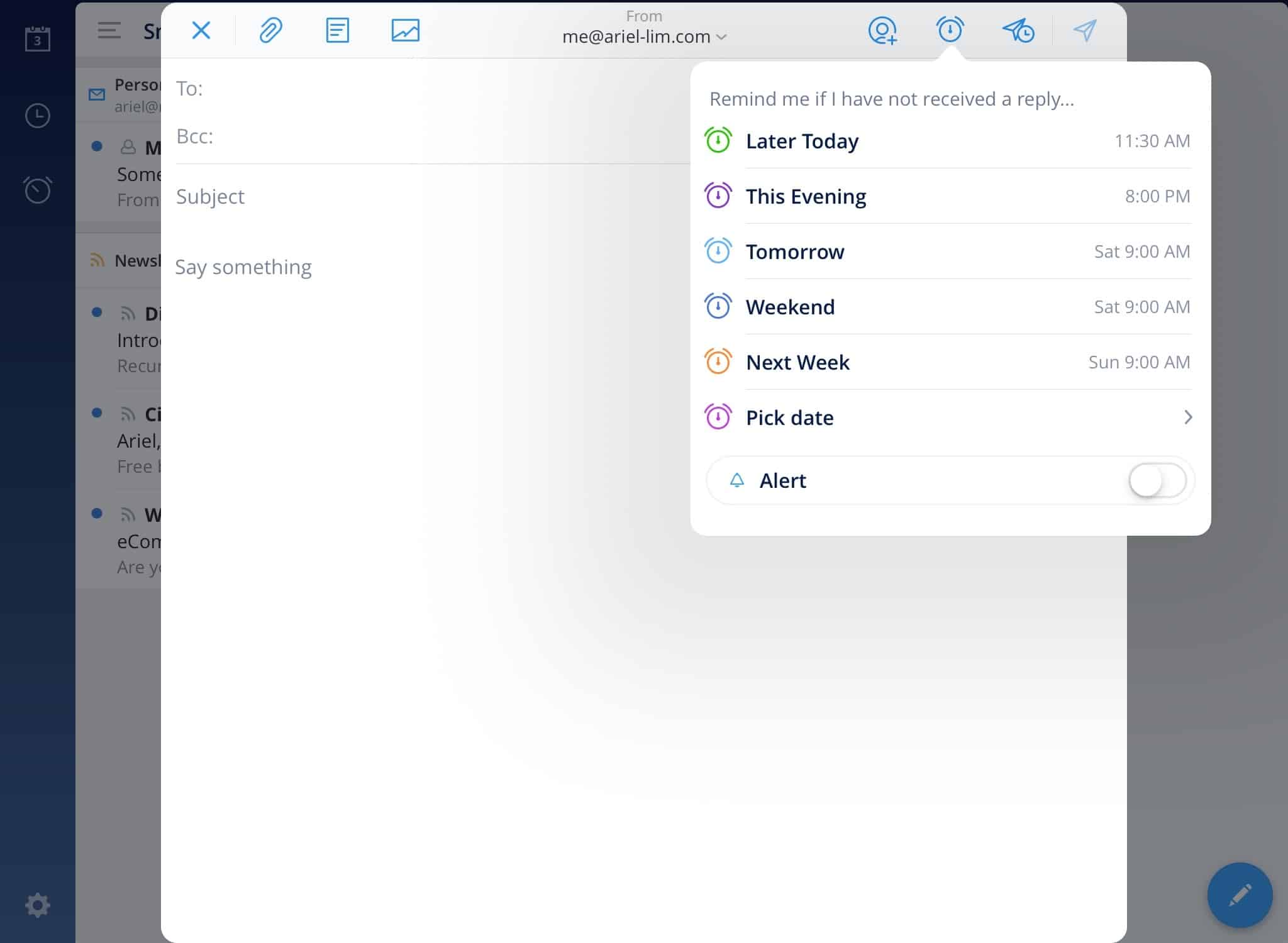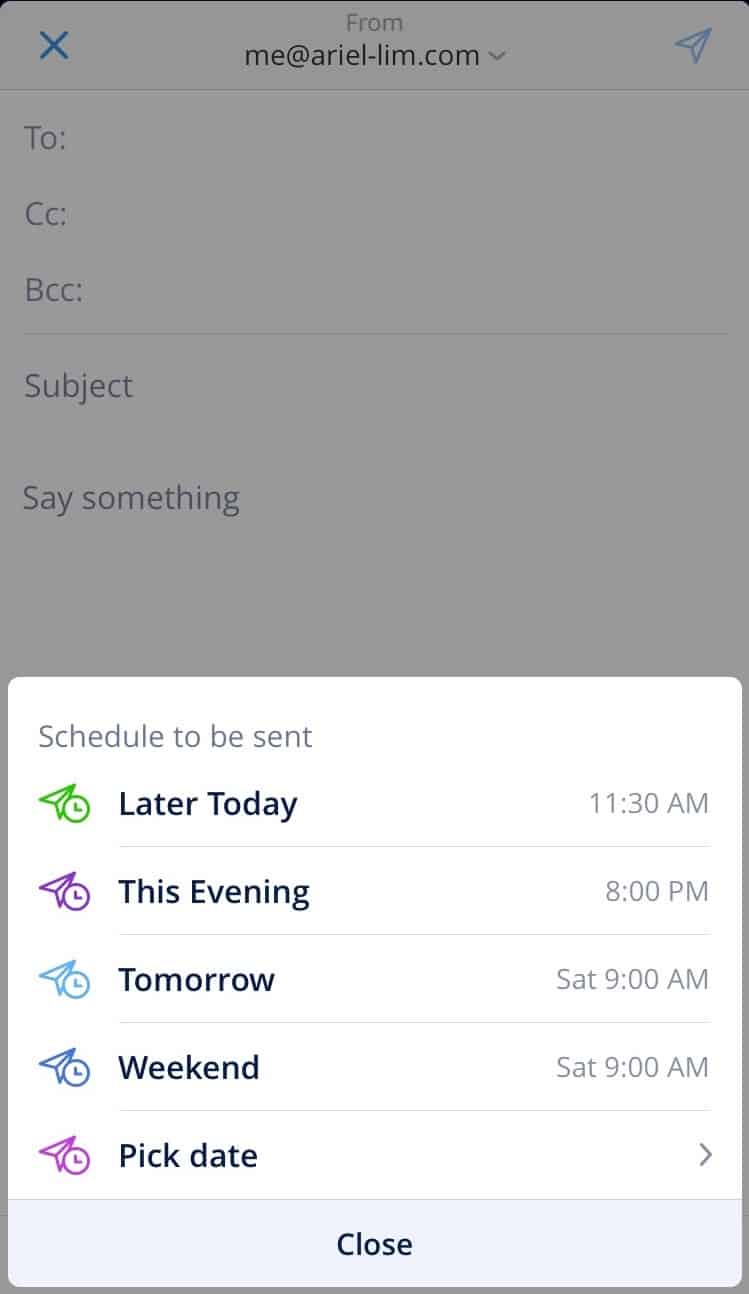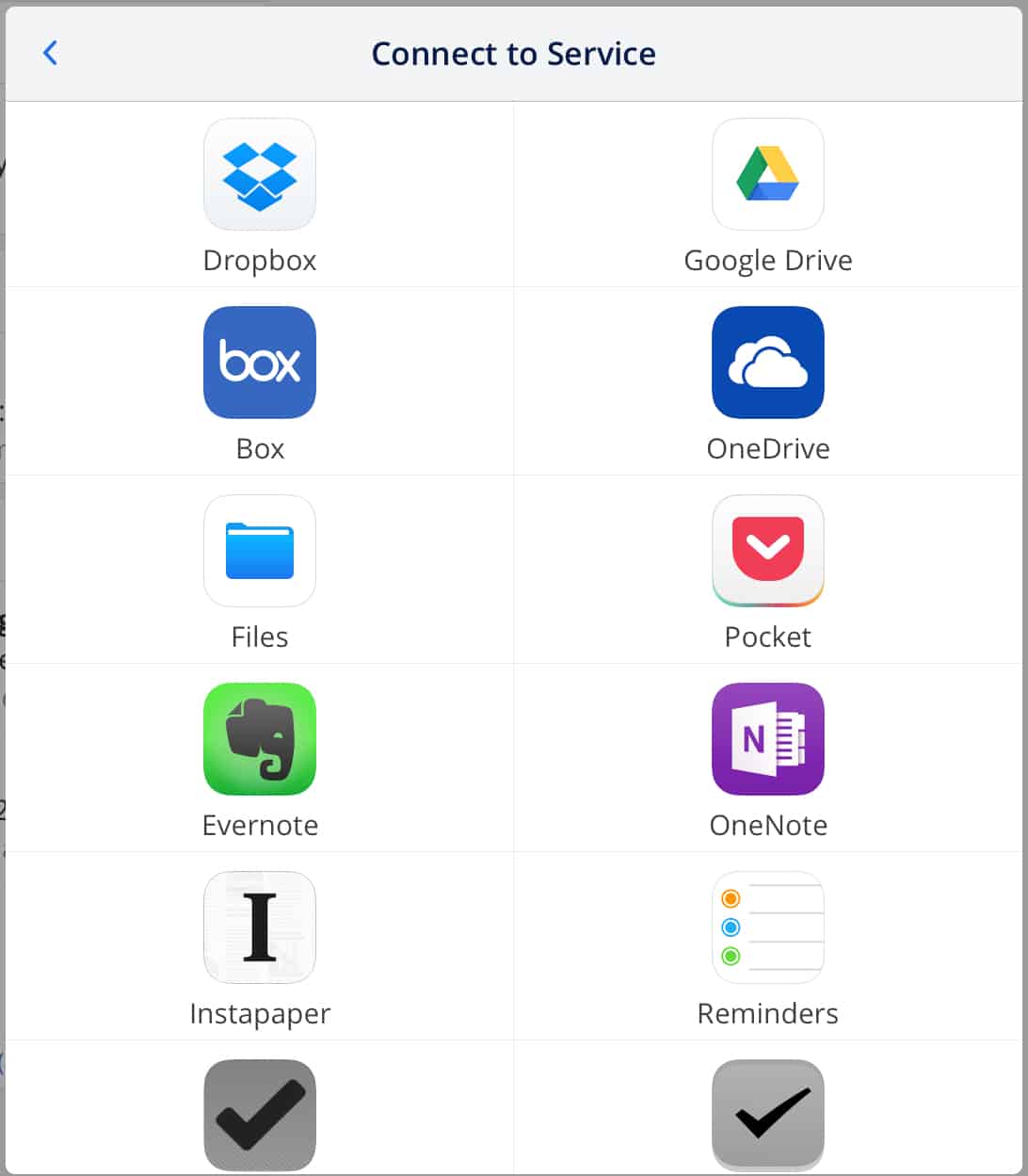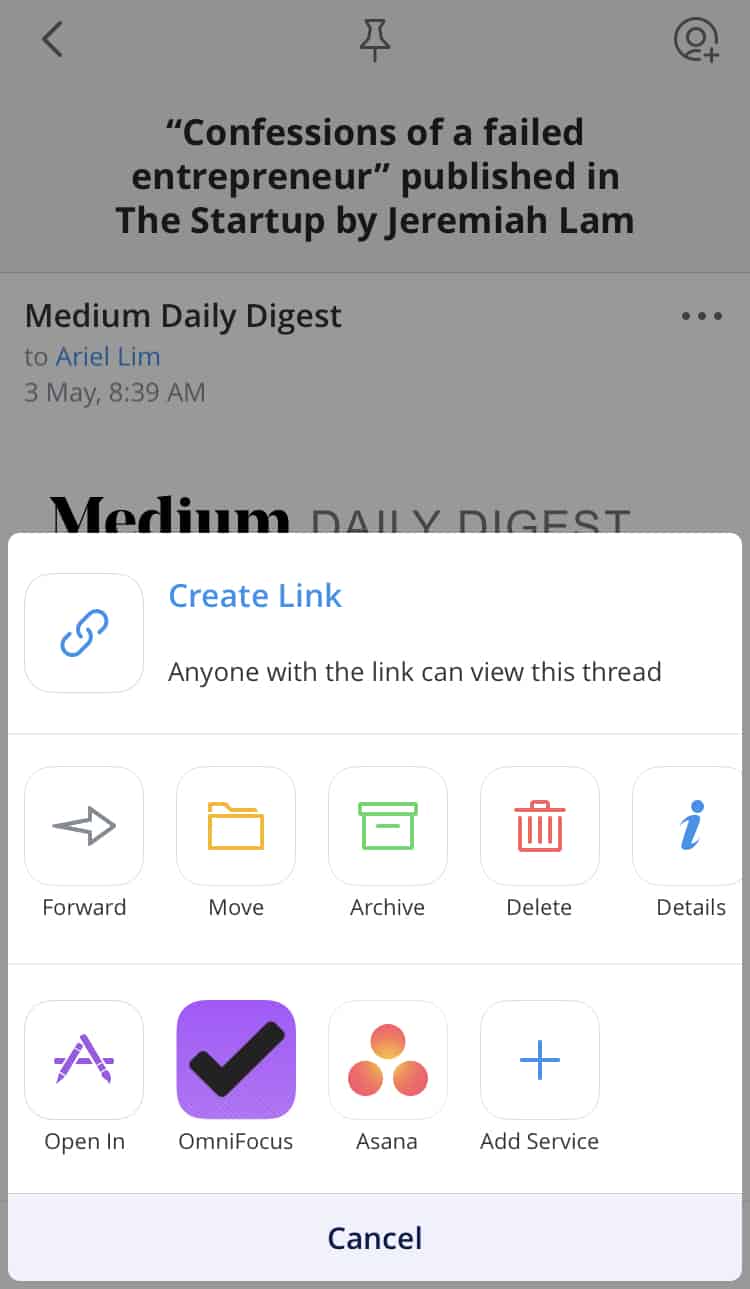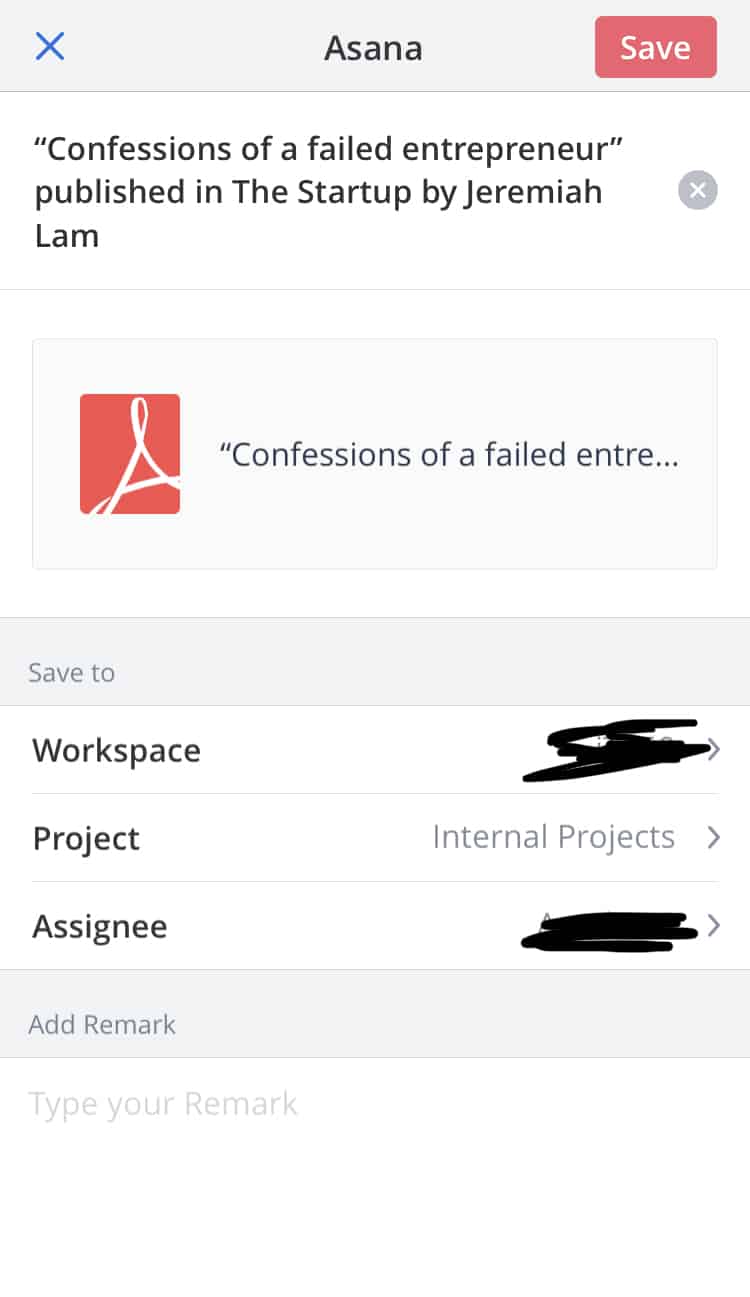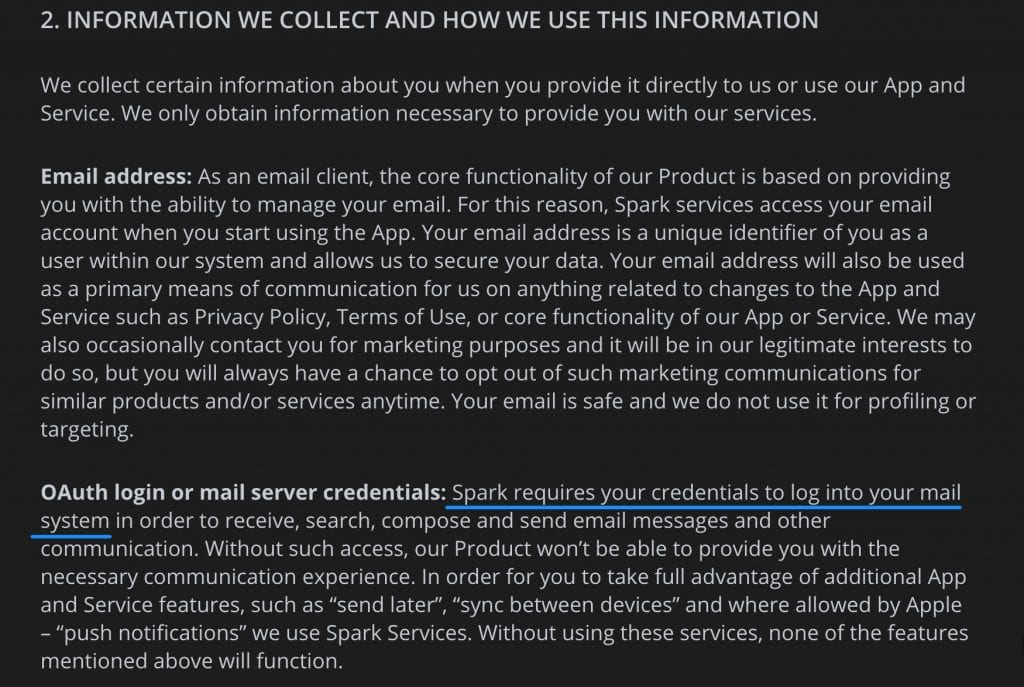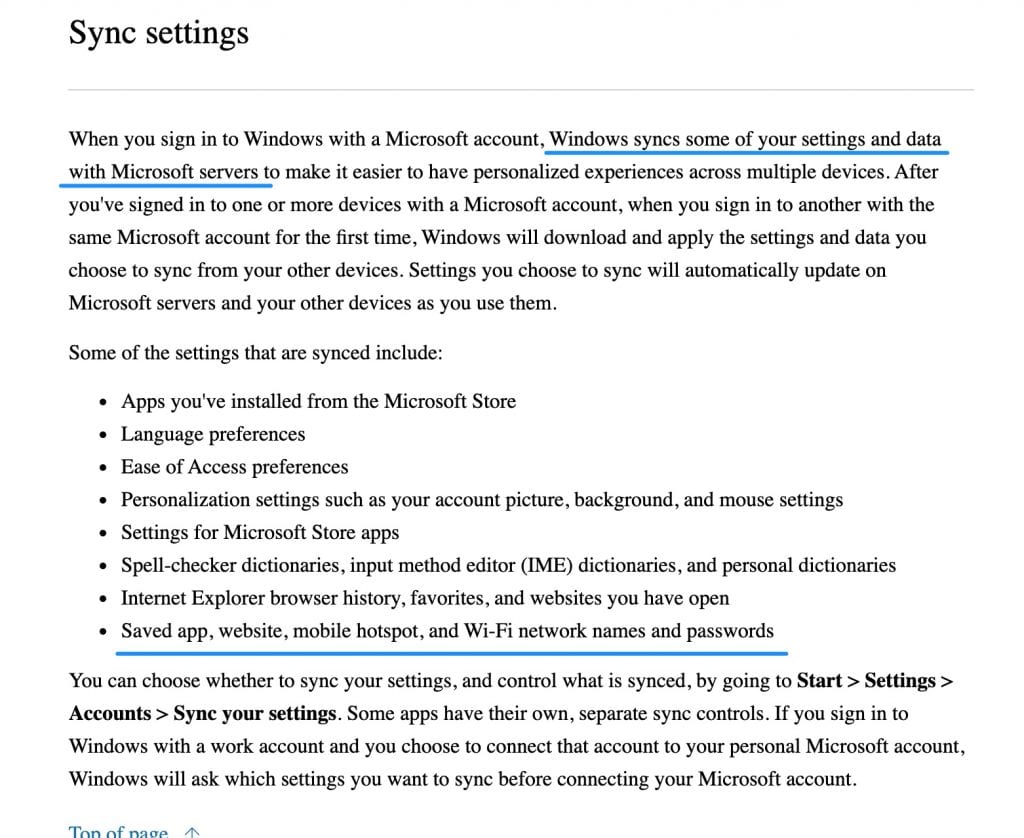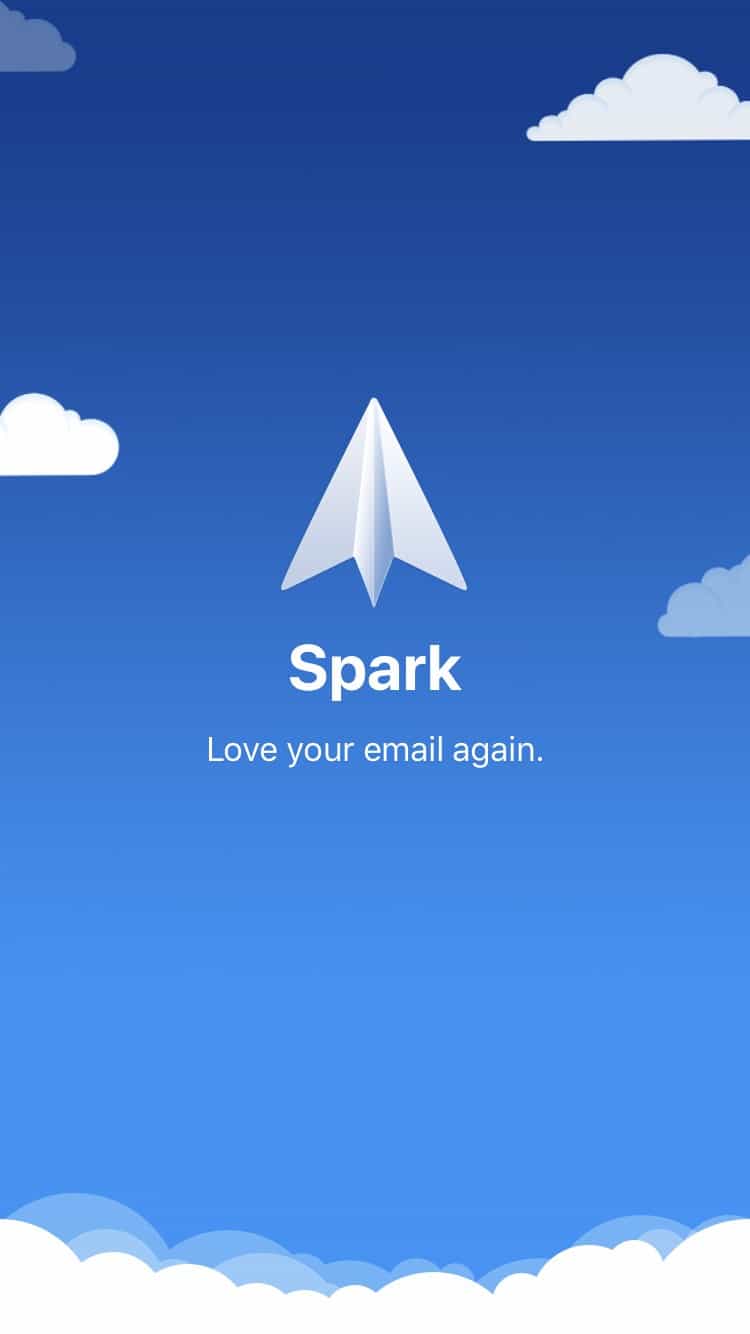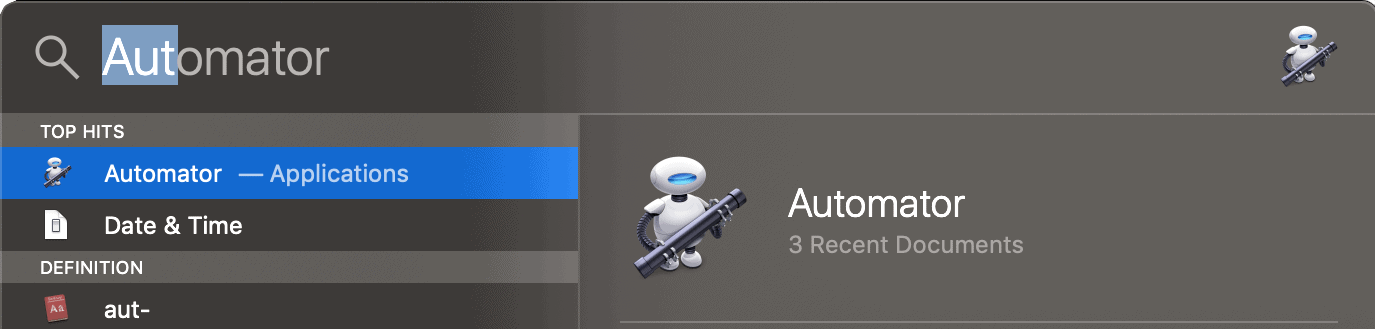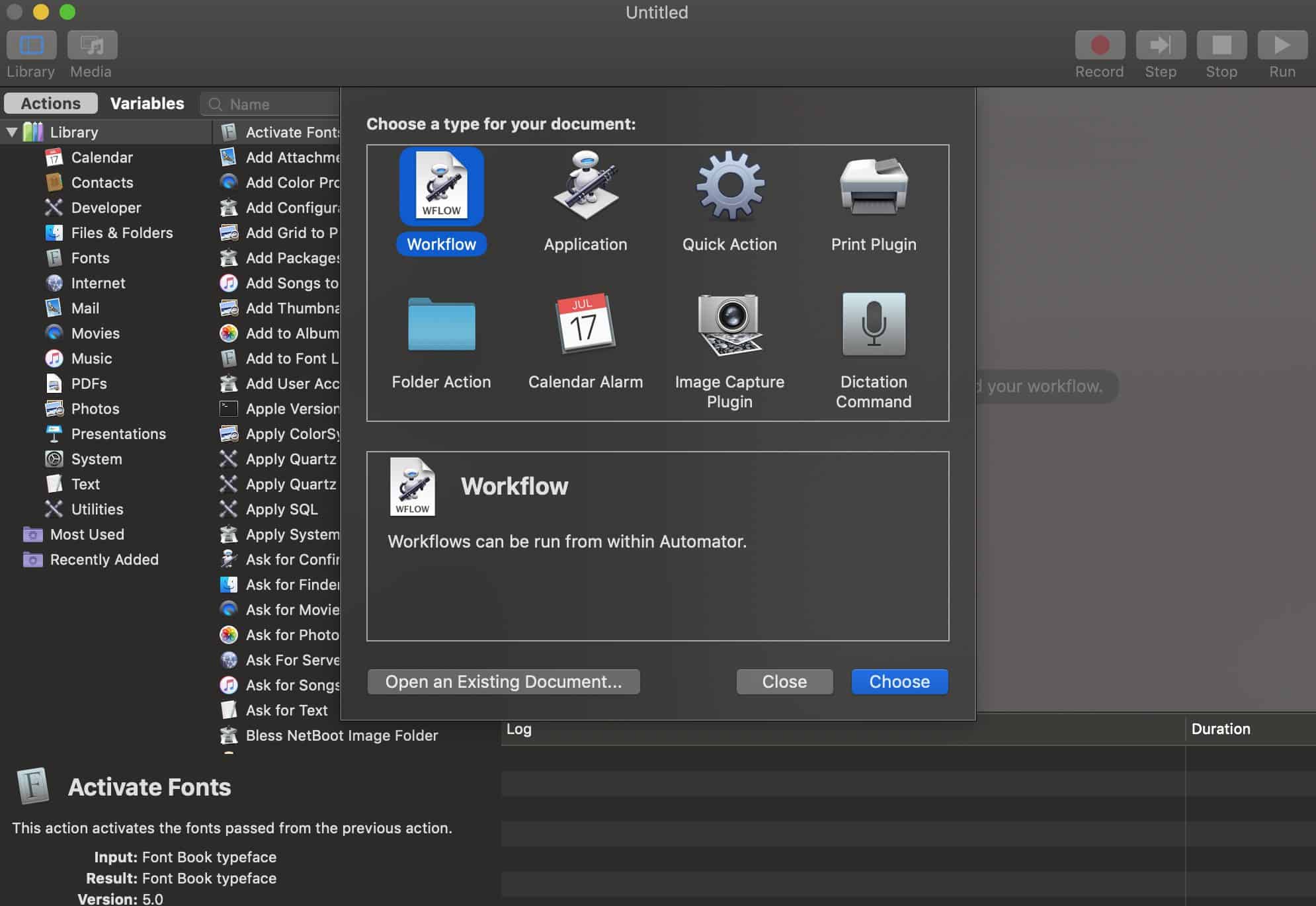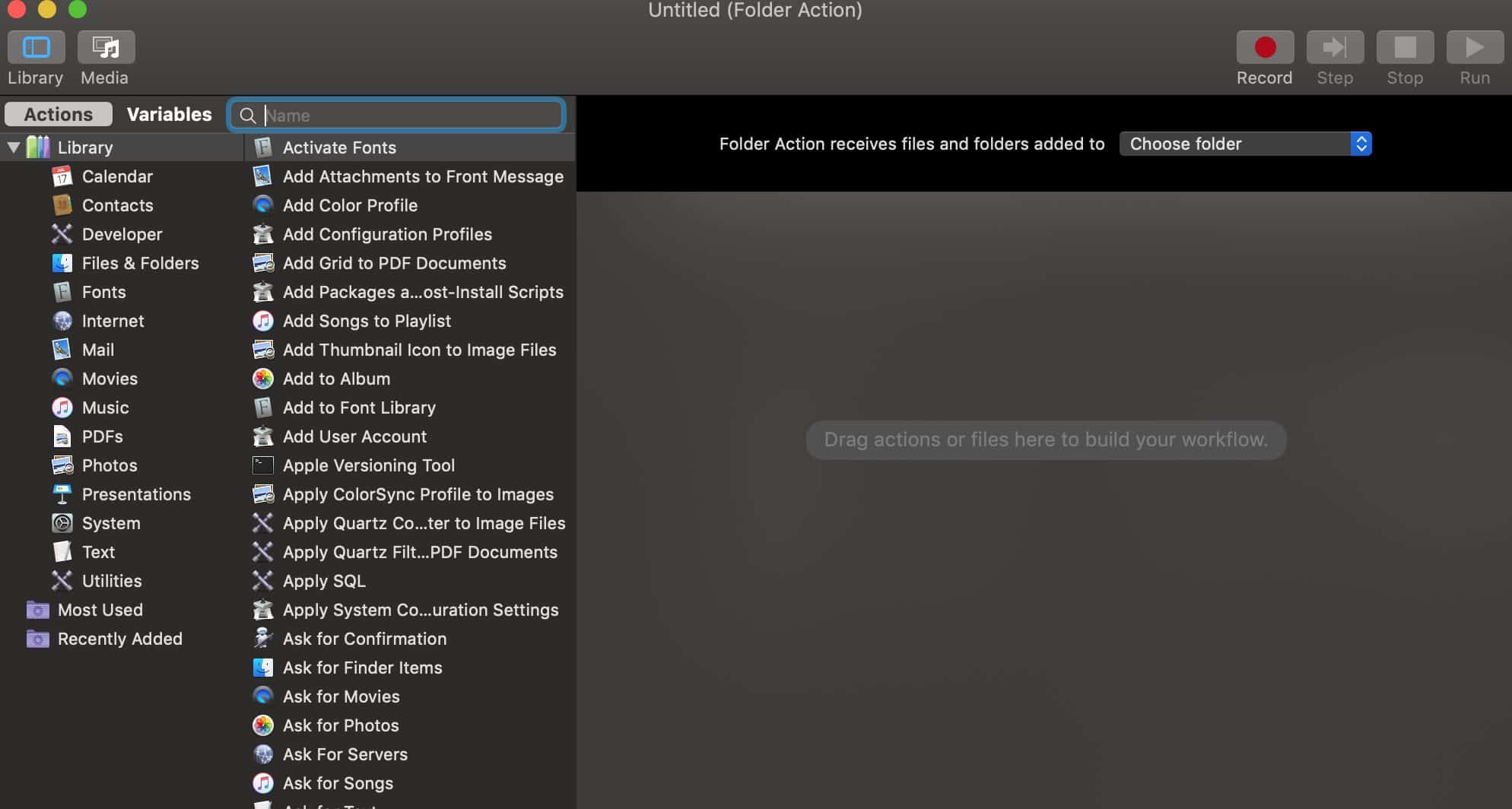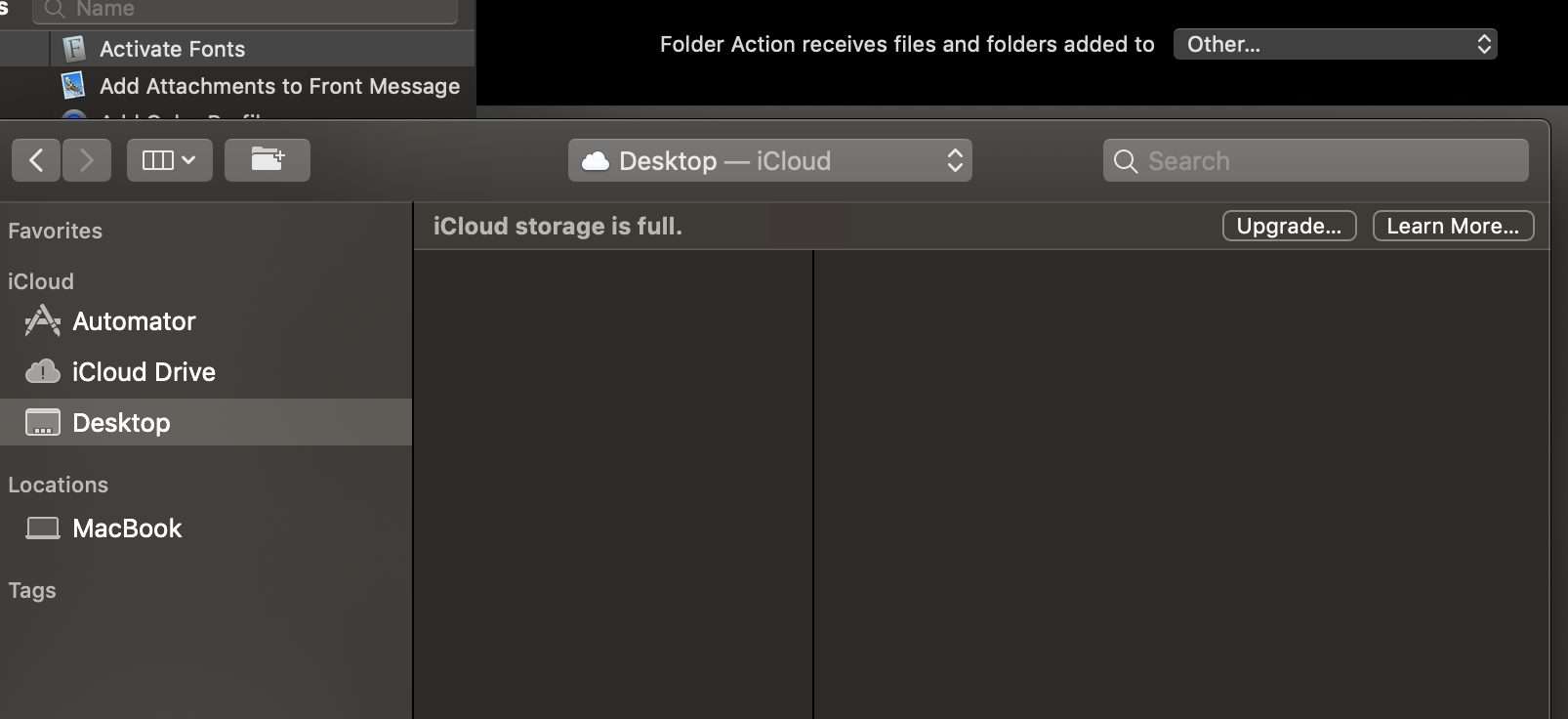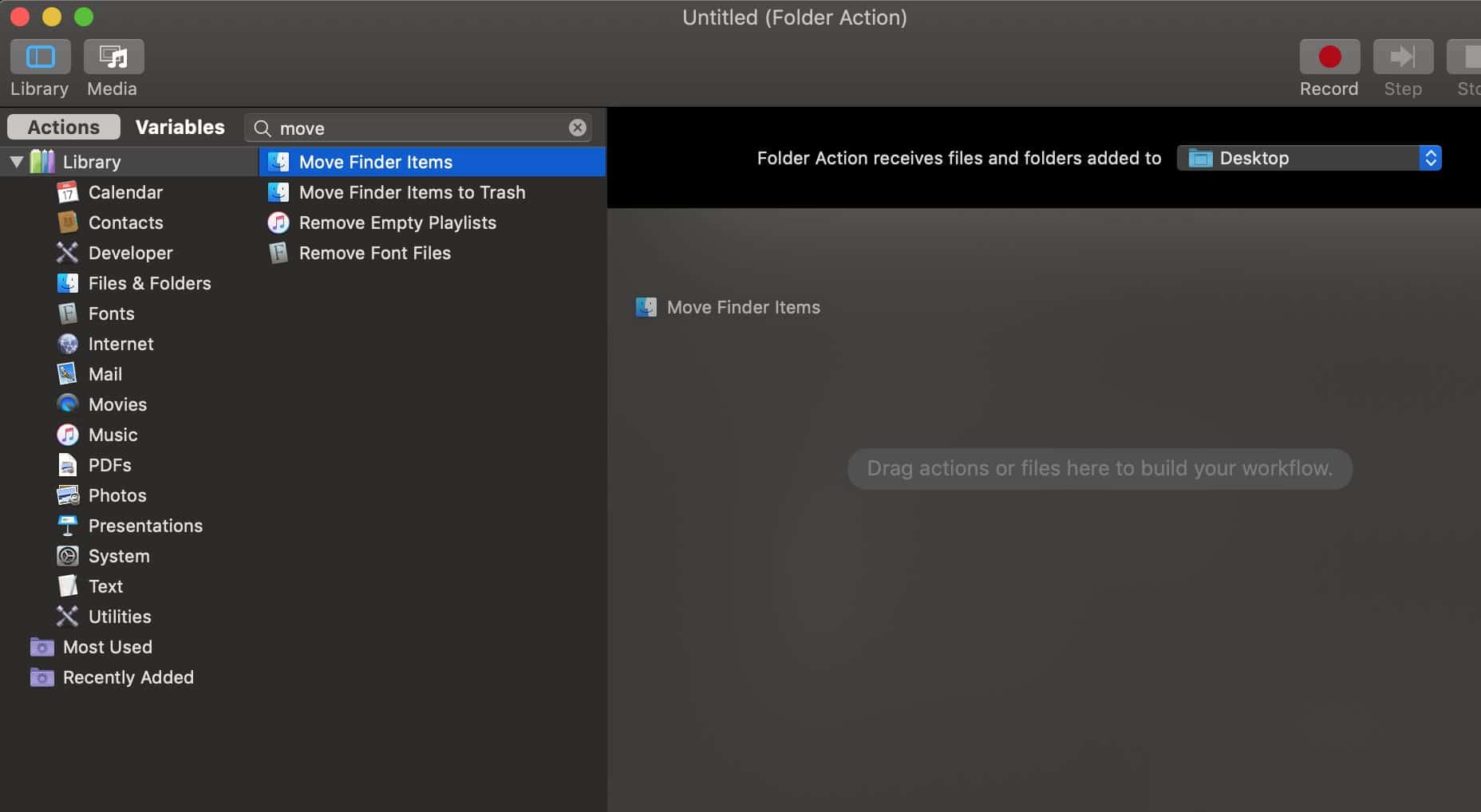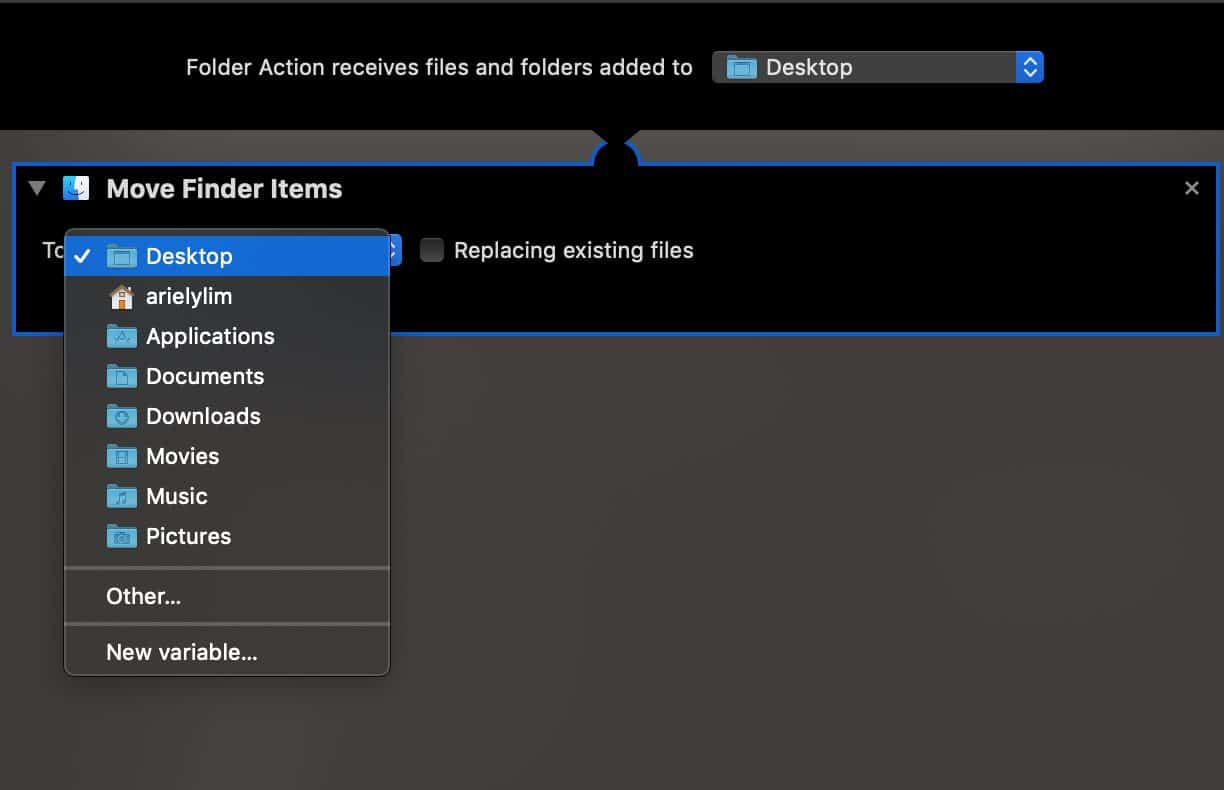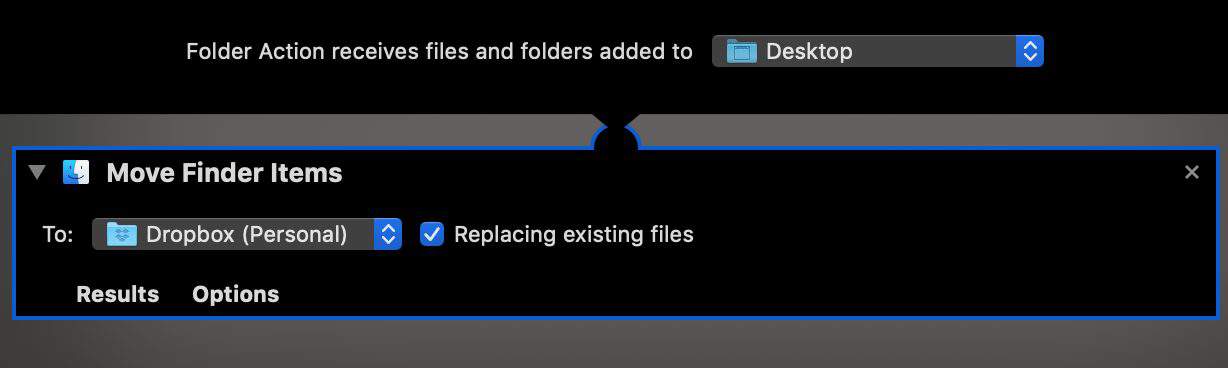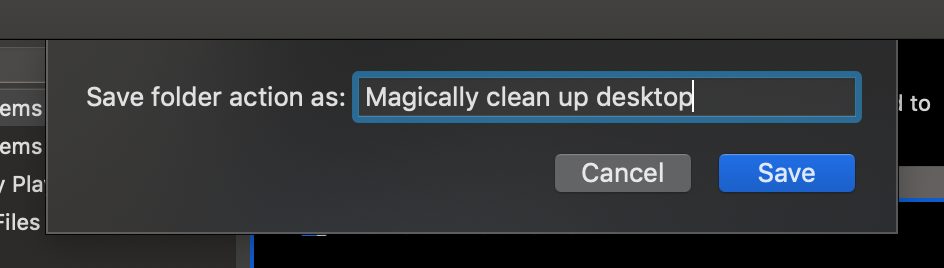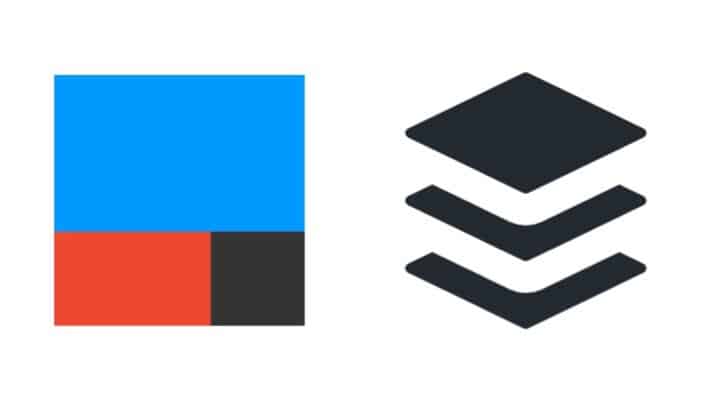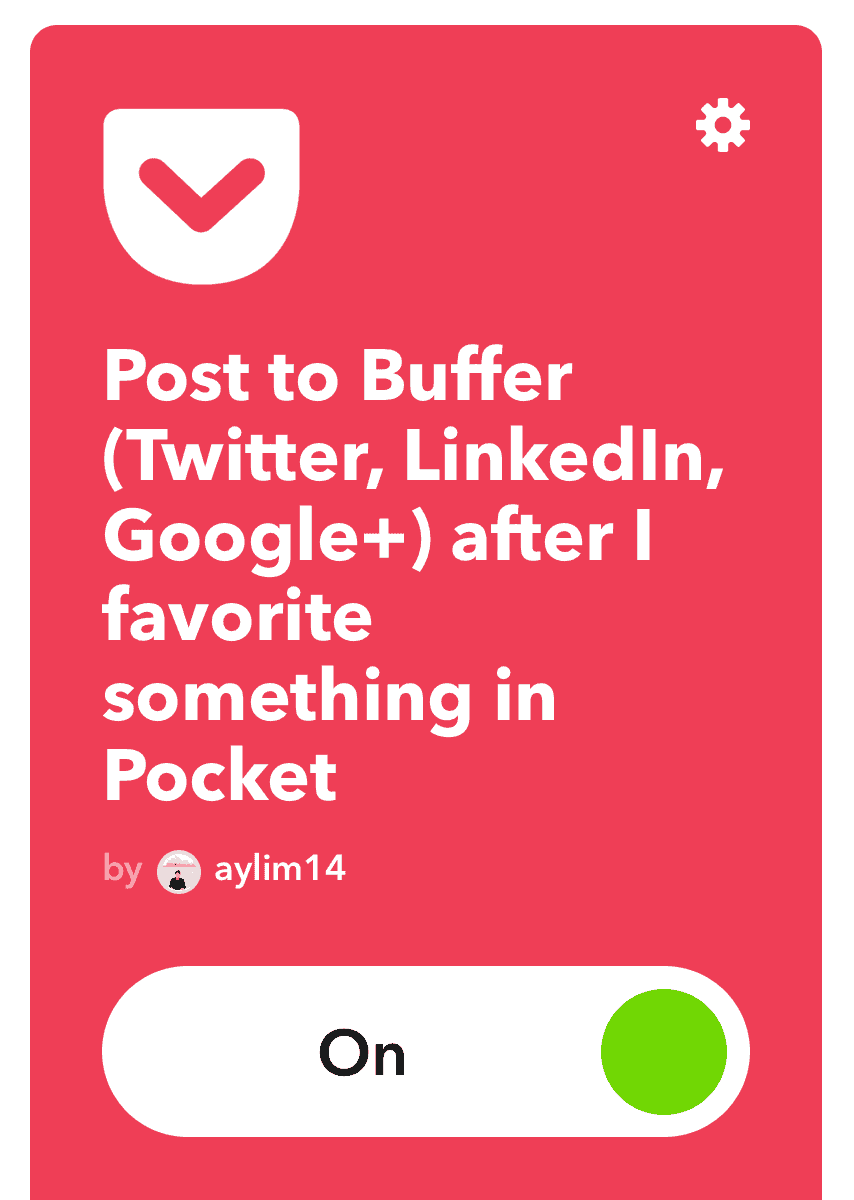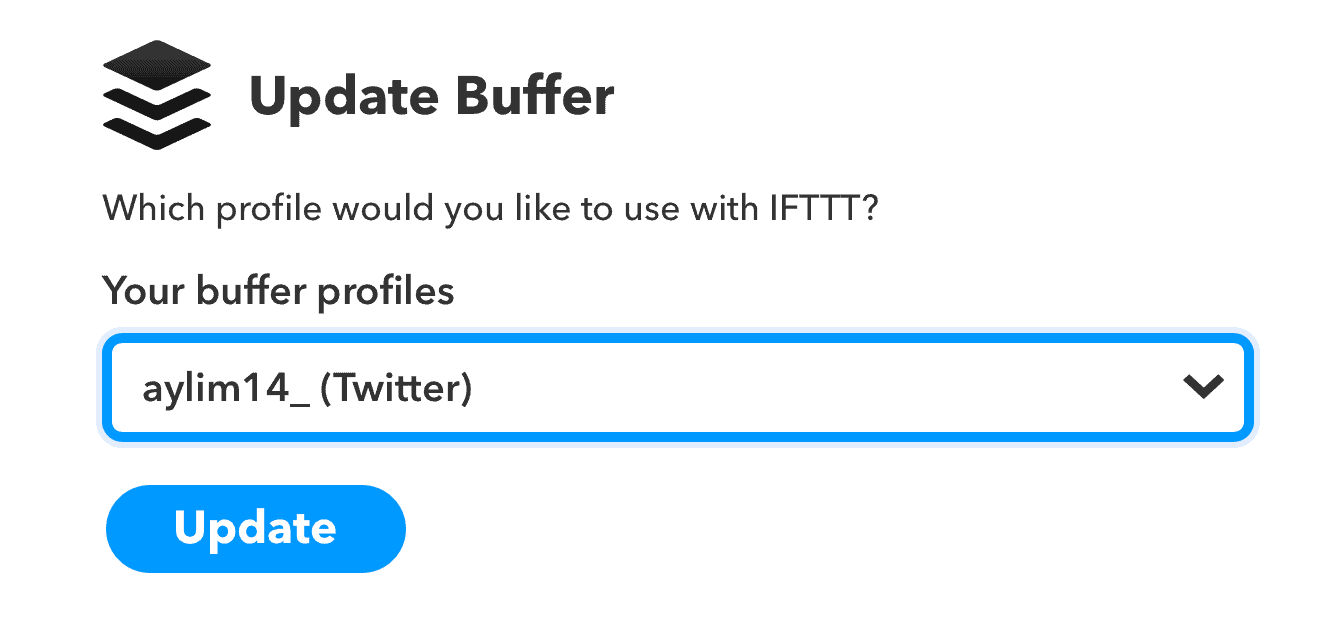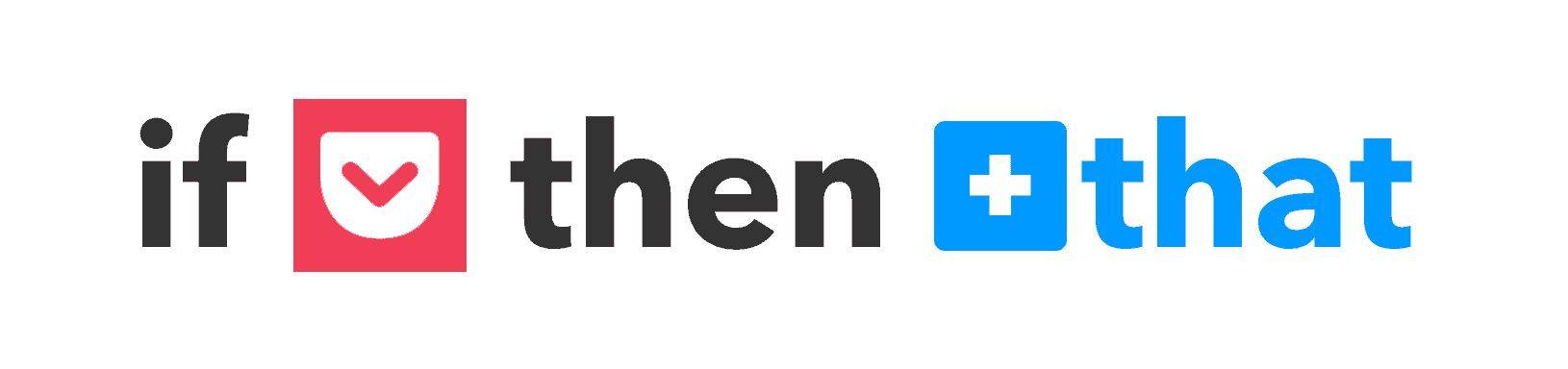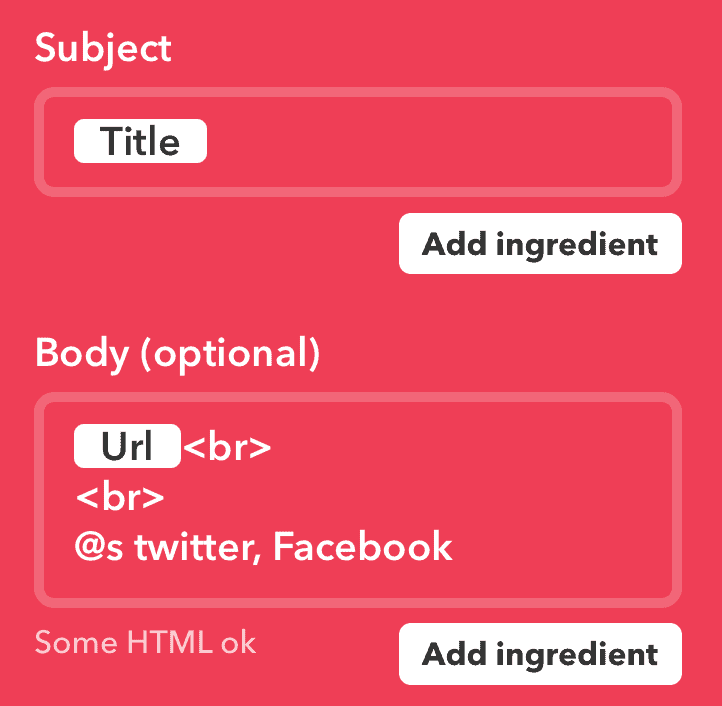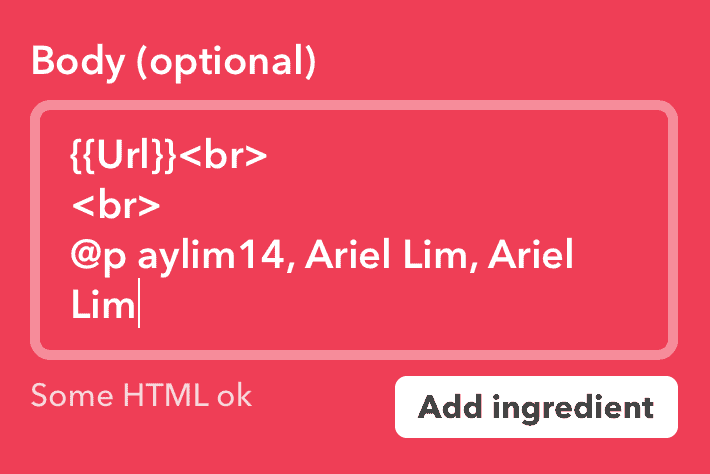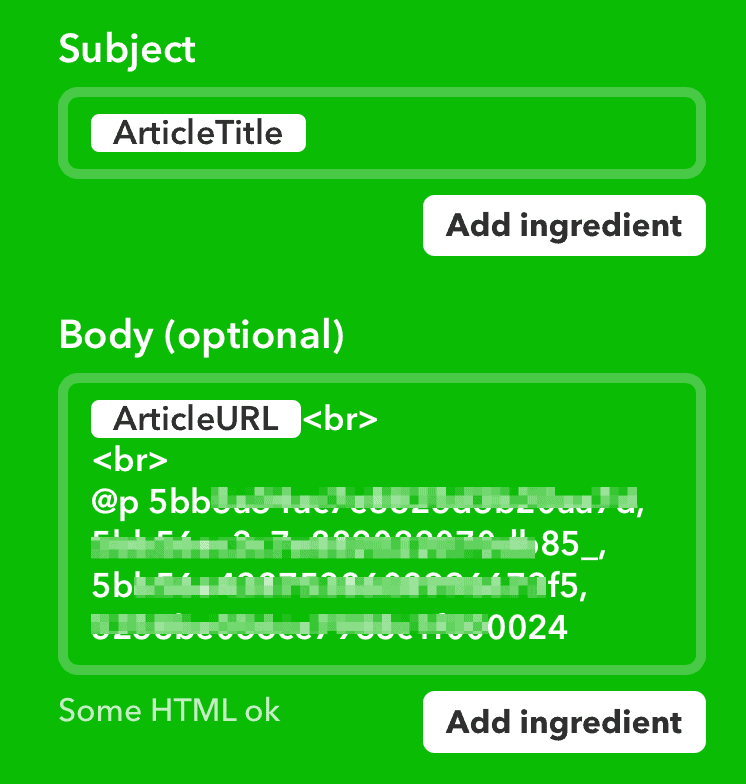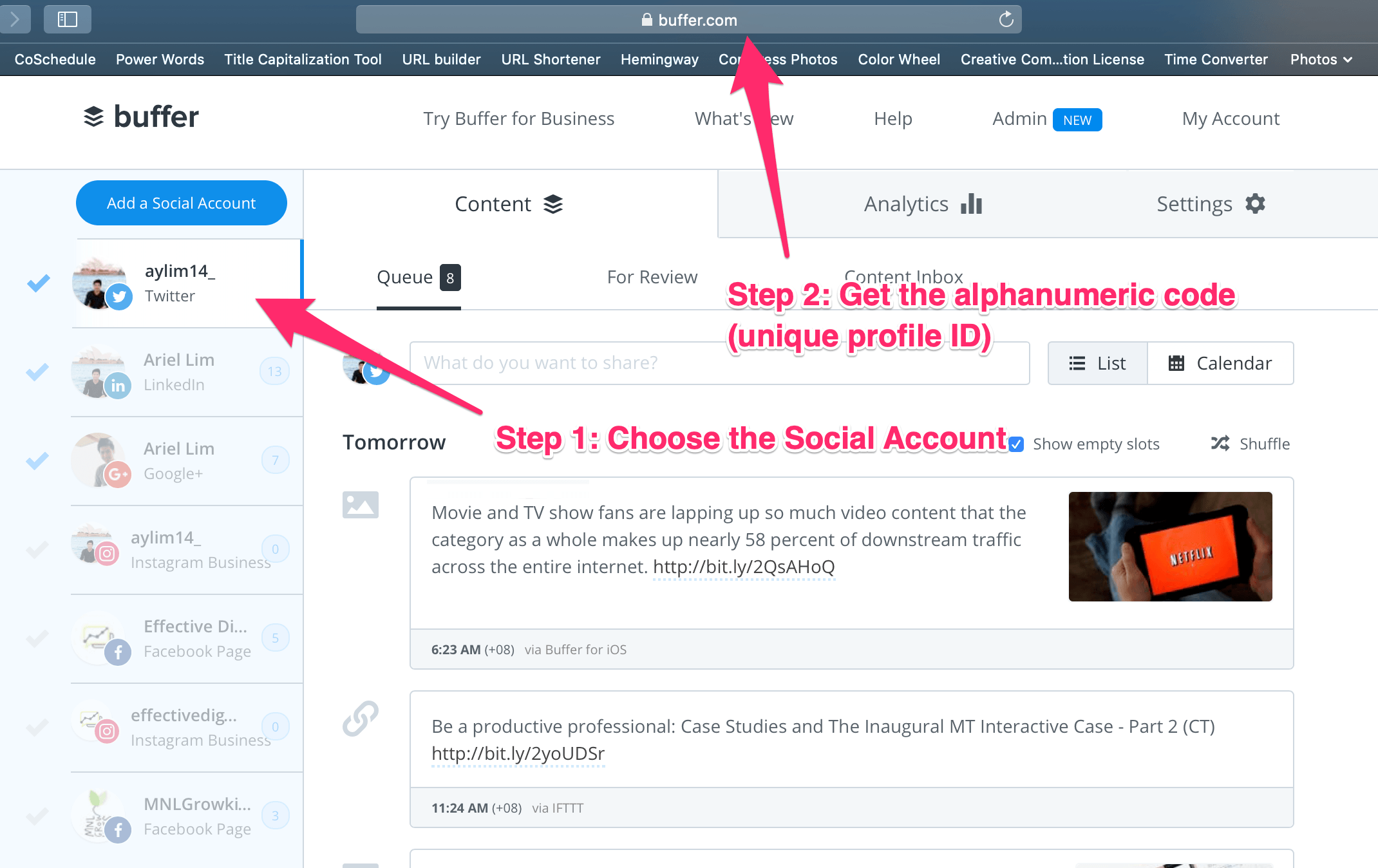We are all busy. You are busy. I’m busy. Correct?
Great.
Now that we admitted that we’re just lying to each other, let’s get down to the real deal. But first, I have to tell you something.
I have used busyness as an excuse numerous times. Sometimes, I really am busy. But often, I say it to get out of something like hanging out with (toxic) people; or telling myself that I’m doing something worthwhile; or simply have something to say.
I recently came across this video on Twitter. I’m not really sure if it’s true or just a meme or something. But it made me think back to all the times I have used the words “I’m busy” to someone — my boss, my client, my family, and my friends.
But the truth us, busyness shouldn’t stop us from doing what needs to be done. We all have commitments. And regardless of how much time it takes or activity we do, what matters is that we fulfill those obligations — at work, our family and friends, and even our community.
Our World Is Constantly Changing
You already know this. Our world is constantly changing. Regardless of your industry, technology is changing every business sector.
Everything changes.
Heraclitus
What that means is if you don’t keep up, you will eventually get left behind. And this has happened to me lots of times.
I wrote an article about how to use Buffer and IFTTT together to overcome a specific challenge for me — which I later found out that many people are having as well. After ~6 months, Buffer discontinued the feature that I used in that post.
Because I didn’t keep up with the news that time, it took me 3-4 more month before I found out about it. In that time, a lot of people have seen that article. Unfortunately, it was not updated and no longer working.
I kept saying I was busy. Frankly, that’s partly true. At that time, I recently started with a new client. So I’m spending my available time reading up on the industry and learning about the business.
Looking back, I know if I kept up with my reading, it would only take me less than 5 minutes to fix the article. That’s not even a fifth of a show in Netflix — which I have been binge-watching with my wife every night.
Fortunately for me, it’s just an article. I’m not selling anything. So, it didn’t affect me directly. But what if it’s something that is relevant to your business? What if it’s something your customers use frequently with your app/product but because you didn’t update it, you received tons of complaints.
How to Dedicate Time for Learning and Growth
First, let’s get one thing out of the way — you don’t know everything. That is why it is necessary to keep learning no matter what.
You circumstances also aren’t an excuse:
- You’re just a fresh graduate
- Just had a baby
- An entry-level person
- have multiple businesses
- Have debt
Learning is free. And while I’m advocating using technology to automate your learning, you can do this without spending anything.
All you need is your time and commitment.
I recommend at least an hour a day. That’s 60 minutes. Sometimes you spend more time, sometimes less. And that’s okay. The most important takeaway is that you allocate time to learn new things.
Here are 5 tips to help you do that.
Use technology to your advantage
Automation helps you do the mundane things so you can spend your limited energy to do the more important things.
I use two apps for my learning and growth session:
While I can combine the two apps, I decided to keep them separate. Feedly allows me to glance stories (from the websites I added) very fast. By browsing through the headline titles, I get updated on what’s happening. Some topics I included are the following:
- Local news
- Digital marketing
- Advertising
- Design
- Business
- Economy
- Technology
If I find something that interests me, I click on the title then read it further. If it’s longer or needs a dedicated time to read and understand it, I save it to Pocket.
Pocket is an app where you can store articles and videos for later. This is the app I use if I want to really dive in the articles and process it.
As you can see, they serve two different needs. That’s why I kept them separate.
Setting up Feedly is very simple. After you create an account, you can simply press the + button to add new content. You can browse the categories or add specific websites you want.
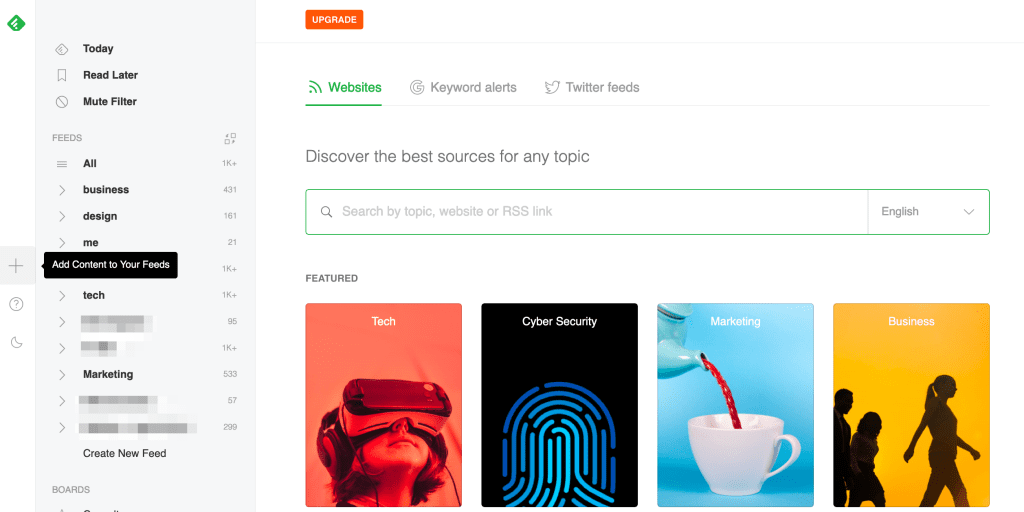
I recommend browsing through the different topics that interest you. Then, add in 2-3 websites of reputable local news. Then you’re all set.
For Pocket, I use IFTTT to automatically add new articles from websites I trust. Feel free to check out that article so you can also automate this process — for free.
Add it to your calendar
Now that you’ve configured the tools to help you with learning, you have to actually do it.
For most people, their calendars are only used for meetings. That’s an ineffective use of calendars, but that’s for another time.
What I want you to do is set a recurring meeting for yourself to read and learn. Here’s how mine looks like:
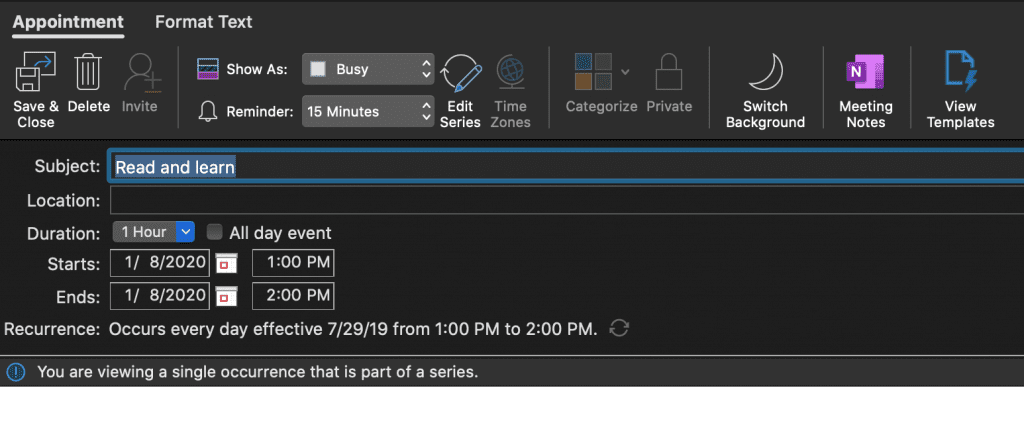
It’s an hour every single day. Occurs after lunch. Sometimes I don’t read. Sometimes I move it earlier or later. But because it’s on my calendar, I typically do it.
Incorporate learning into another habit
If that’s difficult (which I highly doubt), or you really are busy, another recommendation is to add the task fo learning into another habit that you already do.
For example, you have a daily routine of making coffee before you start your day (like I do). Once you start that process, start your learning time too. Open up the Pocket app on your phone and click on the headphones icon to have it speak/say out loud. That way you don’t have to read and can still do your morning coffee routine.
You can add this to any activity you do:
- While eating or cooking breakfast
- Doing the laundry
- Stuck in traffic
Back when I was still working in corporate, I used to ride the train to and from the office. I use this time to listen to podcasts or the articles I have on Pocket.
This way, I don’t “take away” from my day. Rather, I make full use of my commute time.
Diversify
The next tip I highly recommend is to diversify your reading. Just like what I shared earlier, I read about stuff not related to my industry or work.
If you watched the Decoding Bills Brain series on Netflix, you’d have noticed that Bill Gates also does this. He reads stuff outside Microsoft and technology. This helps him take the insights and learnings from others and apply it to his life. This process will also help you develop critical thinking. And the best part is it gives you a wider perspective.
Allocate a budget
Lastly, I recommend allocating a budget to your learning and growth. Investing in yourself is one of the best investment you can make.
Two years ago, I decided I’ll spend up to 10% of my income to my personal learning and growth. Looking back, I spent less than that. But that decision gave me the peace of mind to spend on those things.
Usually, I hesitate to buy books because they are expensive. I always tell my self it’s not within my budget. I can learn those online from other articles.
But oftentimes, books offer something more in-depth that articles, even the 2000+ words I often read, don’t cover.
The mindset is if it’s within the budget, just go buy it.
This includes books, subscription, tools, etc.
Right now, I’m subscribed to Kindle Unlimited. I received an offer from Amazon for a $0.99 for 3 months (vs the 1-month trial). So, since the amount is so low and really within my budget, I immediately subscribed.
I also bought two online courses last year: one about python basics (programming) and about photography.
Over to You
As you can see, my learning isn’t limited to my industry nor what I do. Yes, the majority of it is. But that doesn’t stop me from learning something from others.
Bottom line: you should dedicate time to learn new things every day.
You can start with the free ones until you get the habit going.
Commit to learning something new every day.