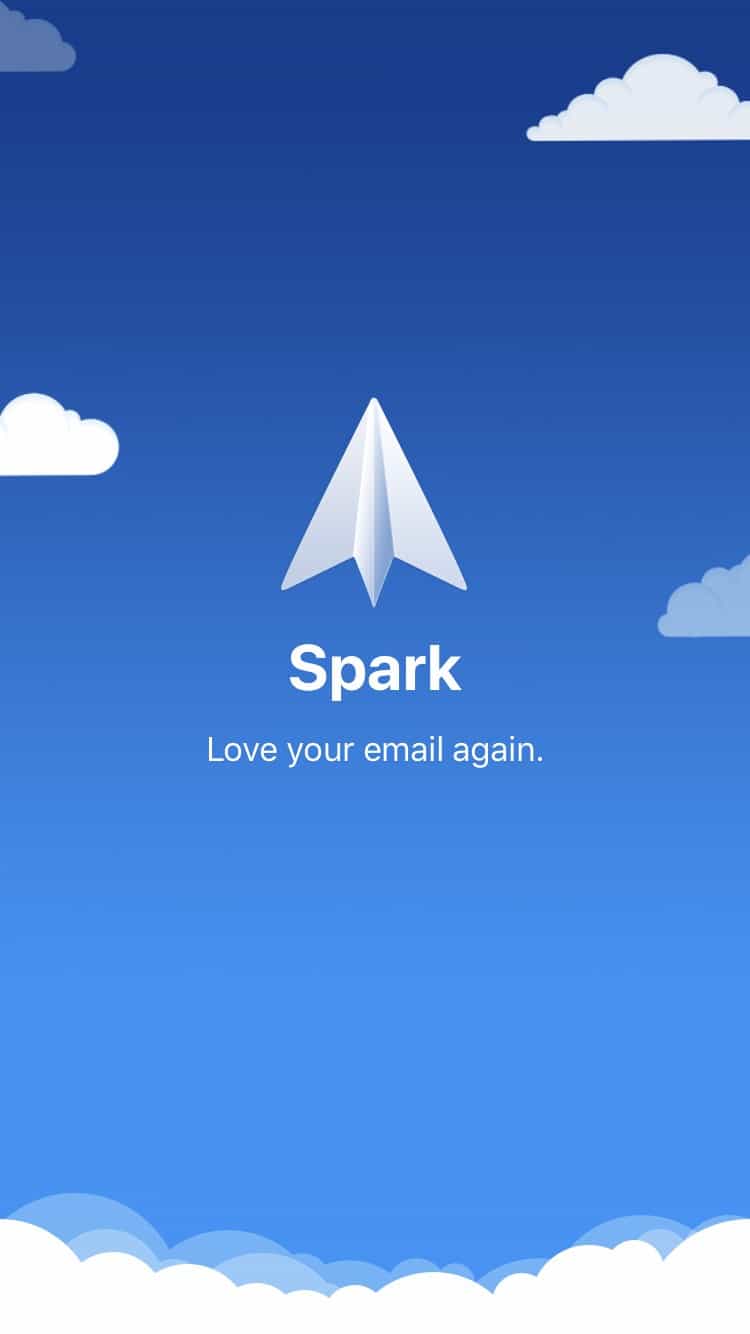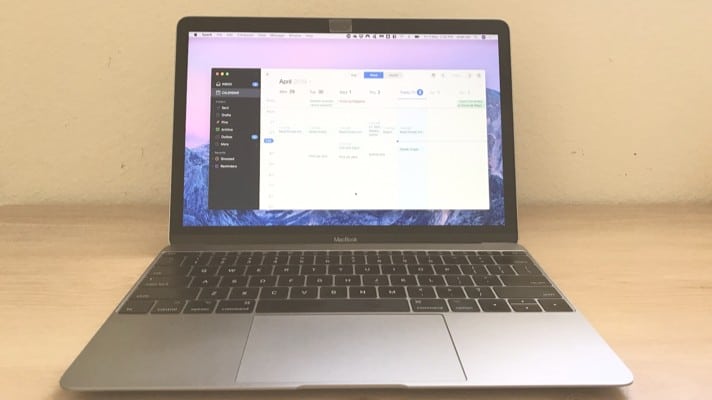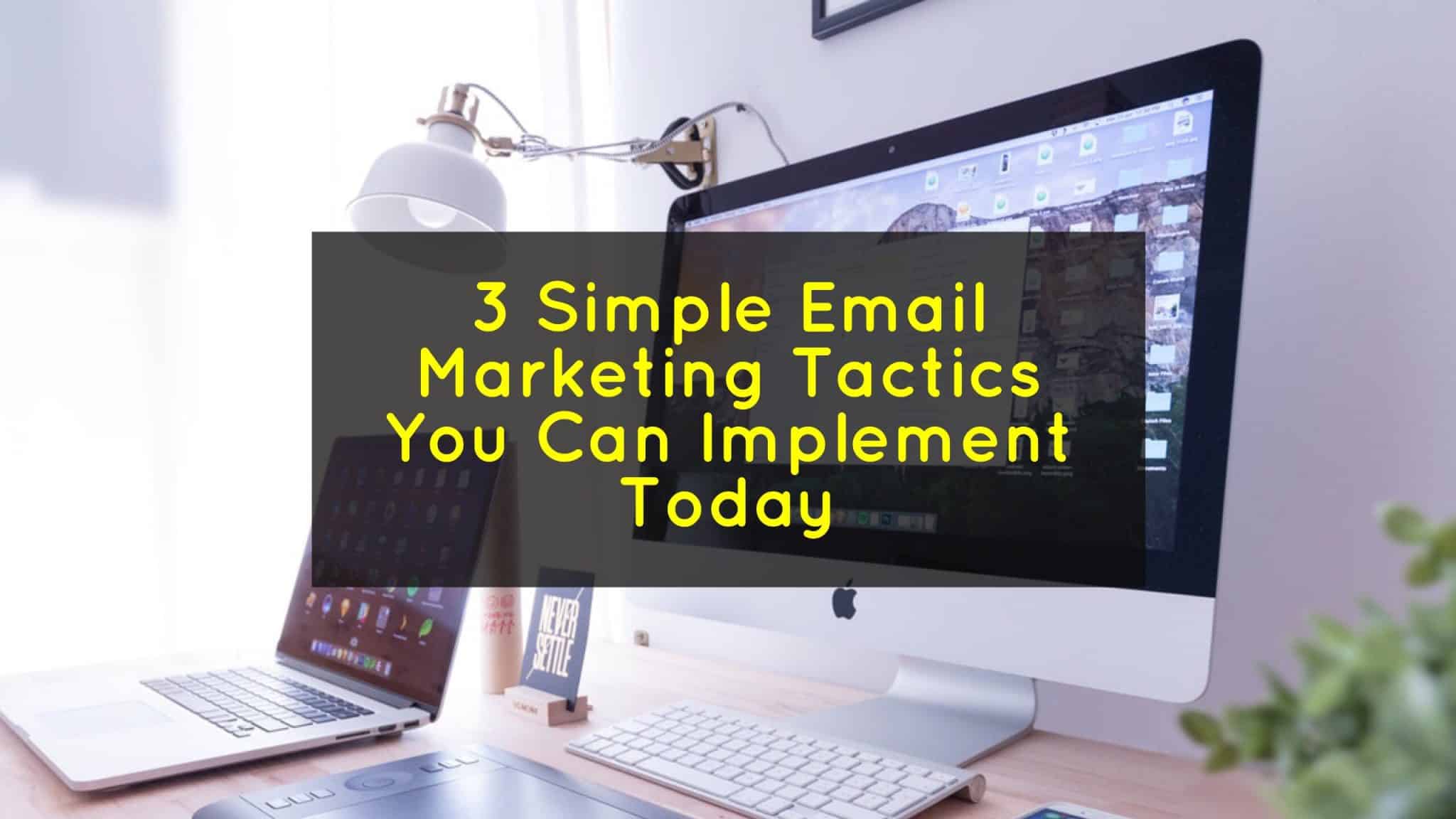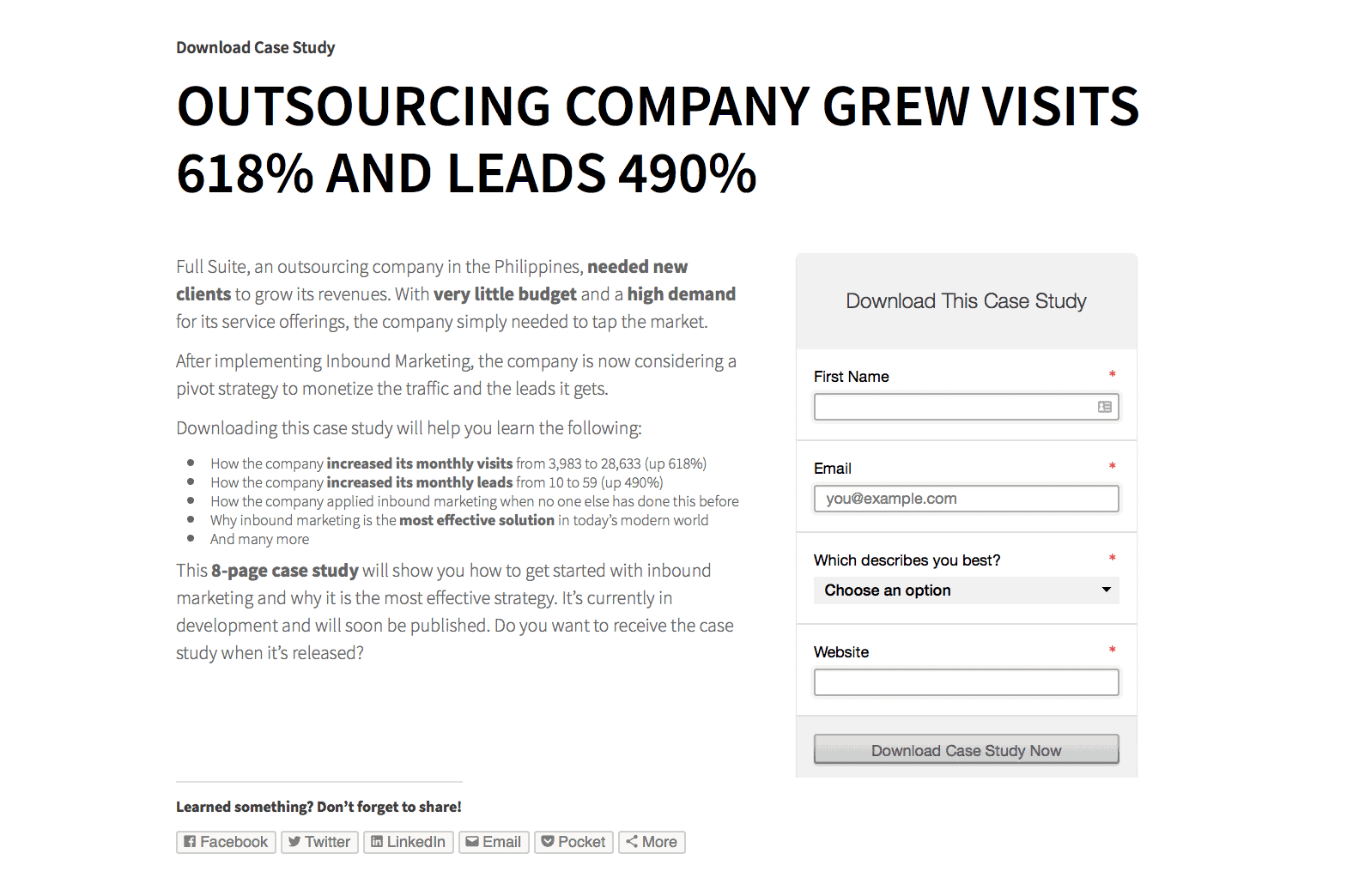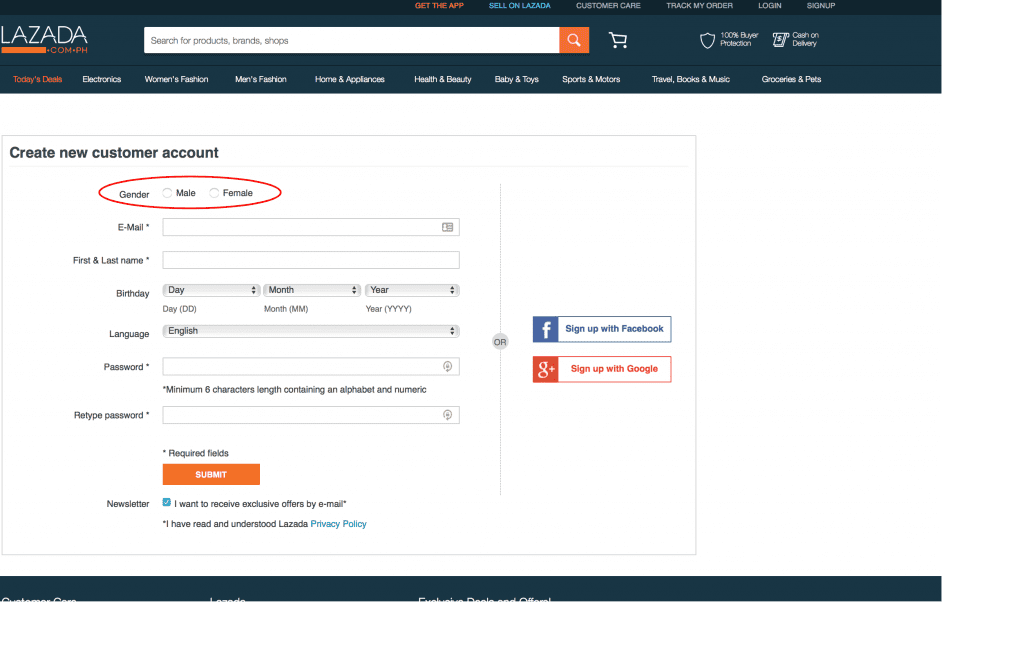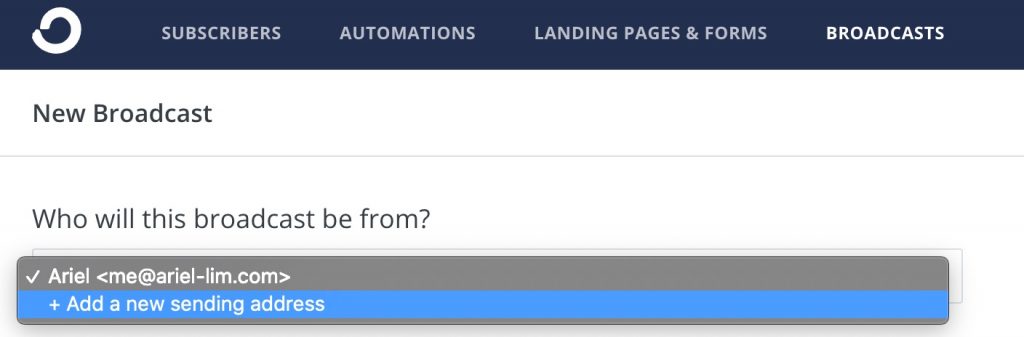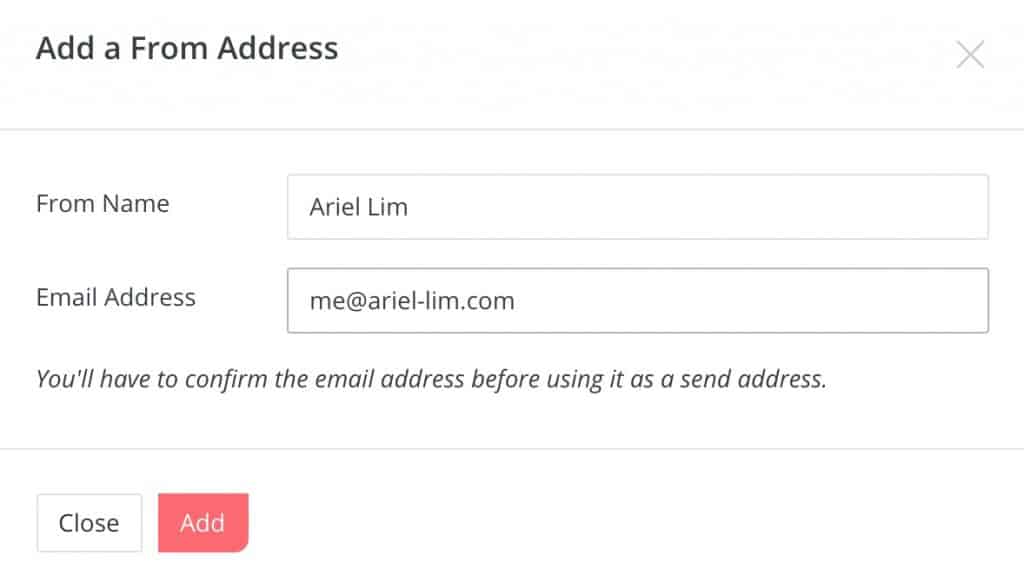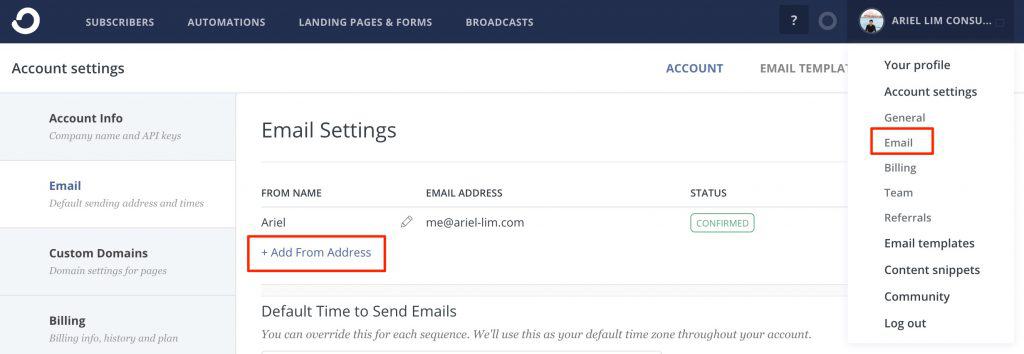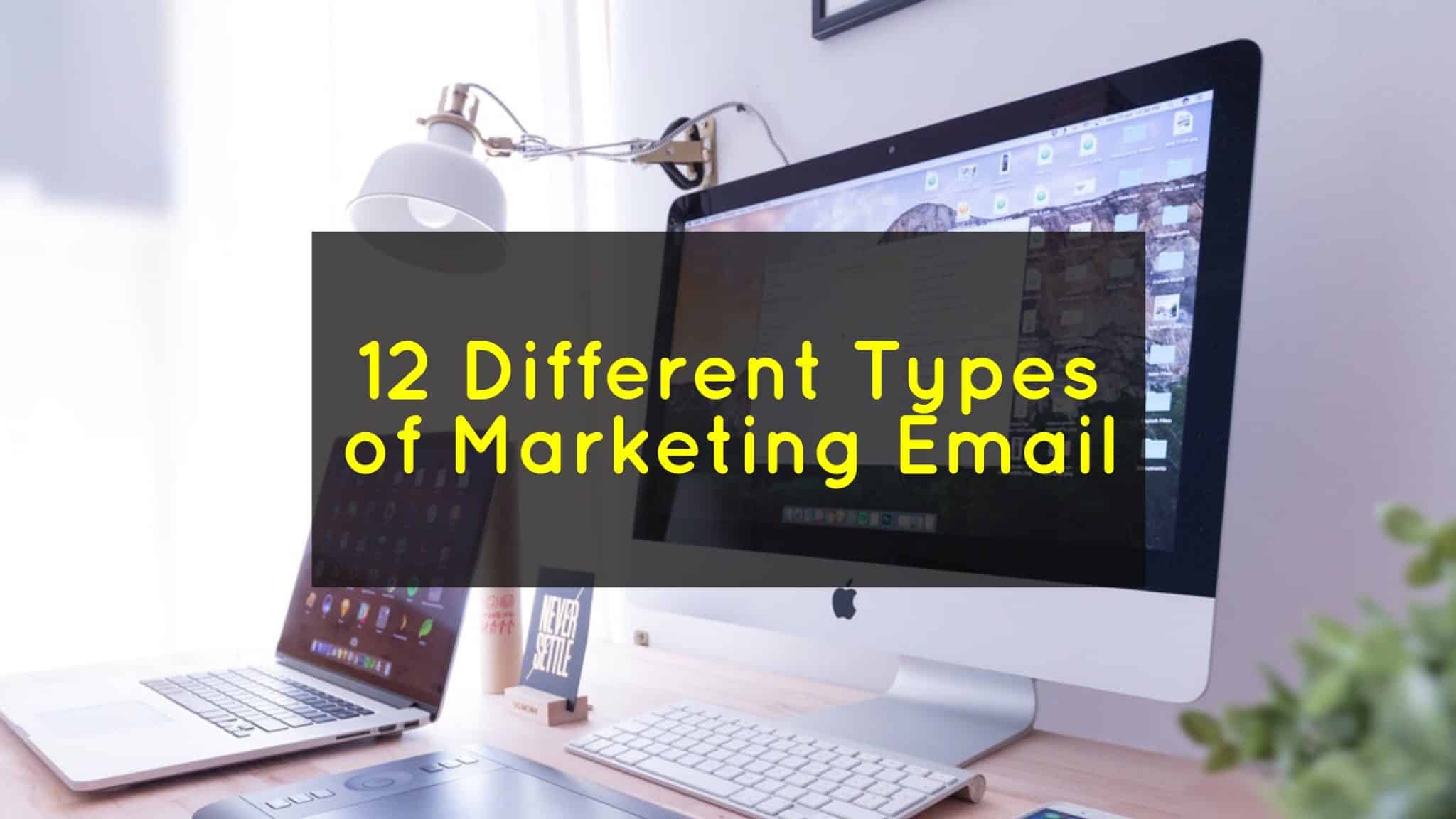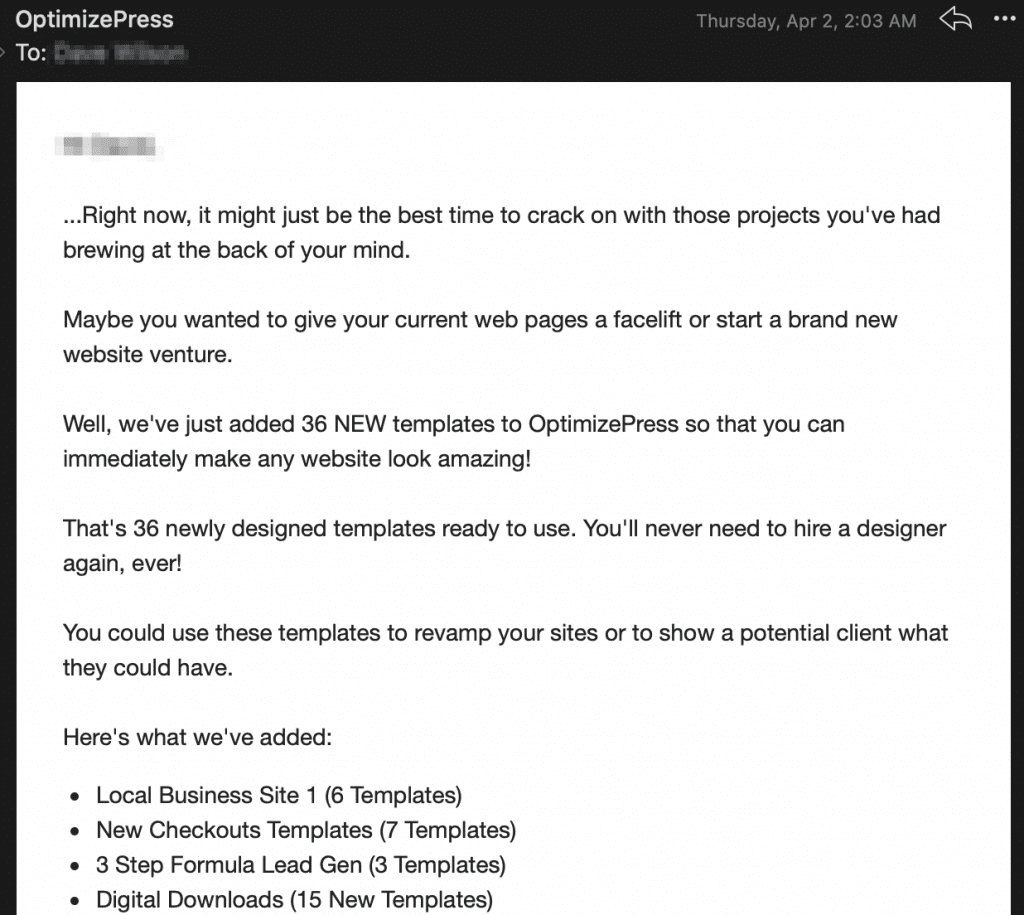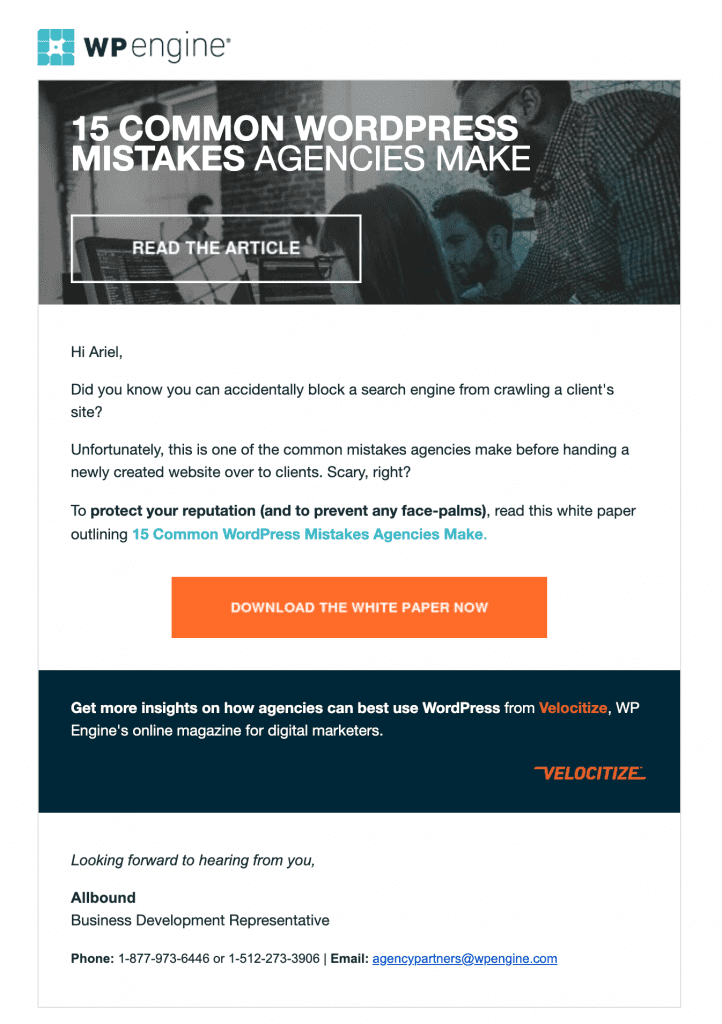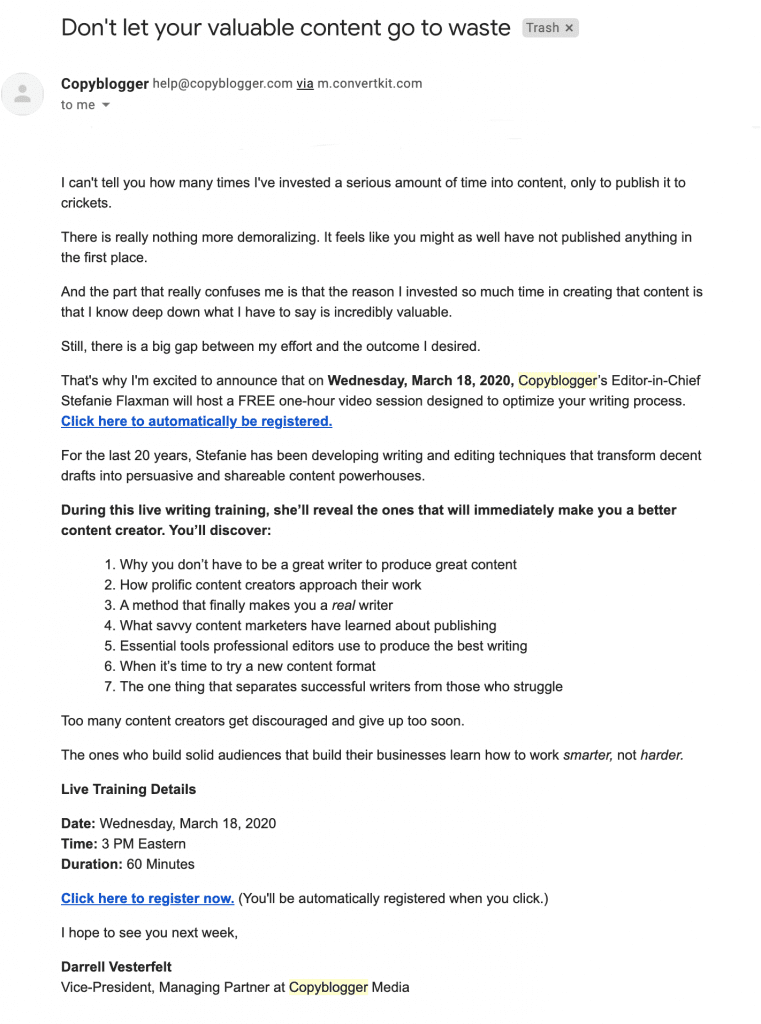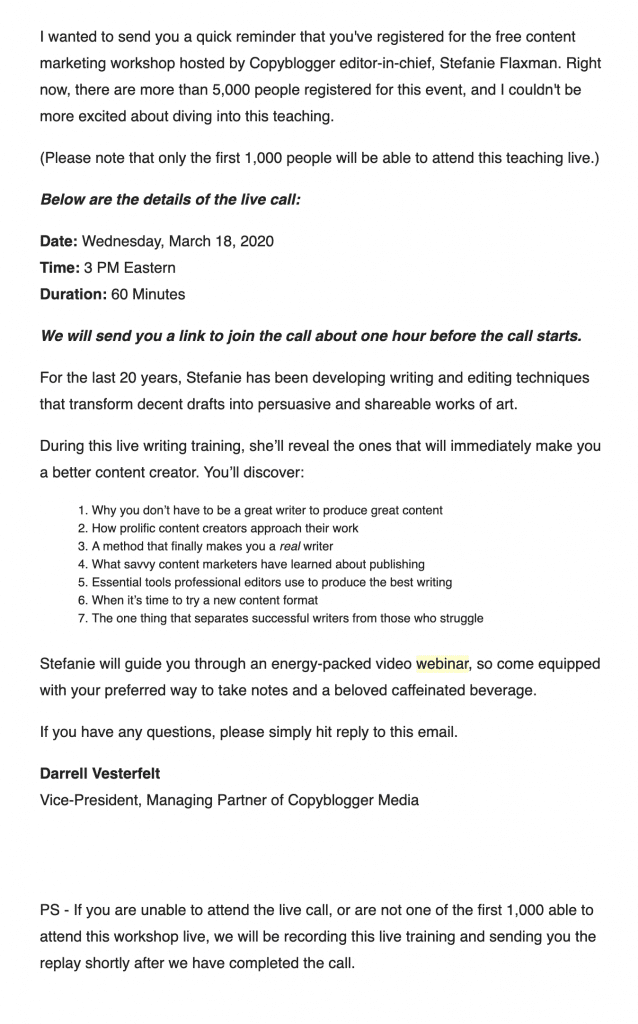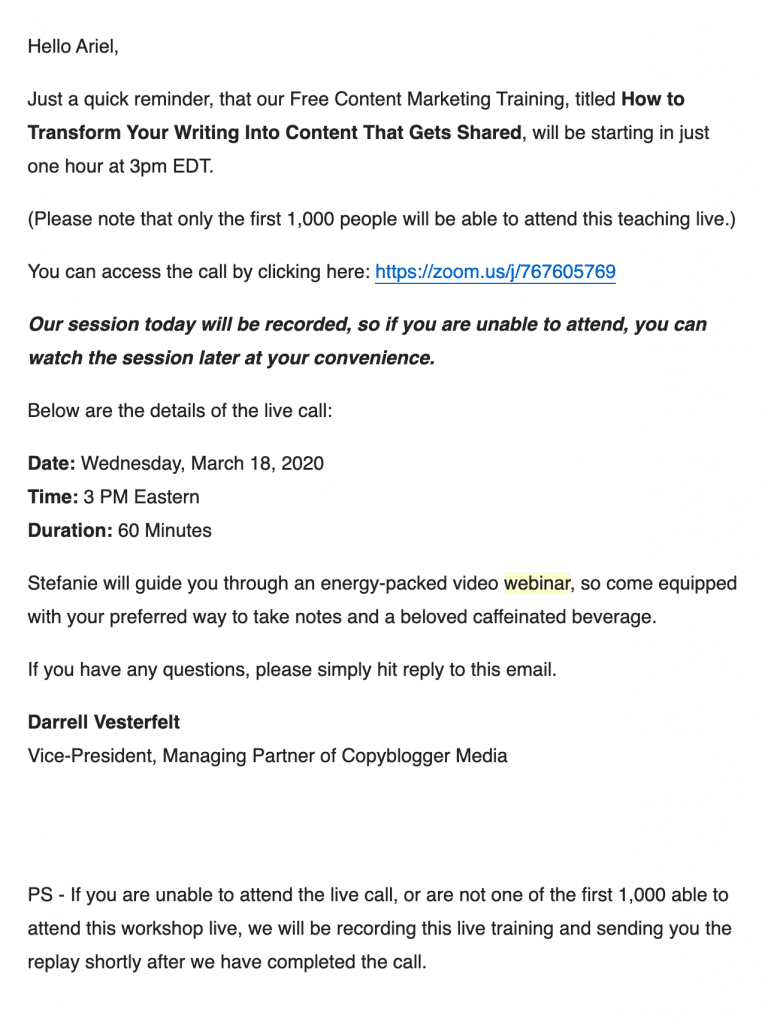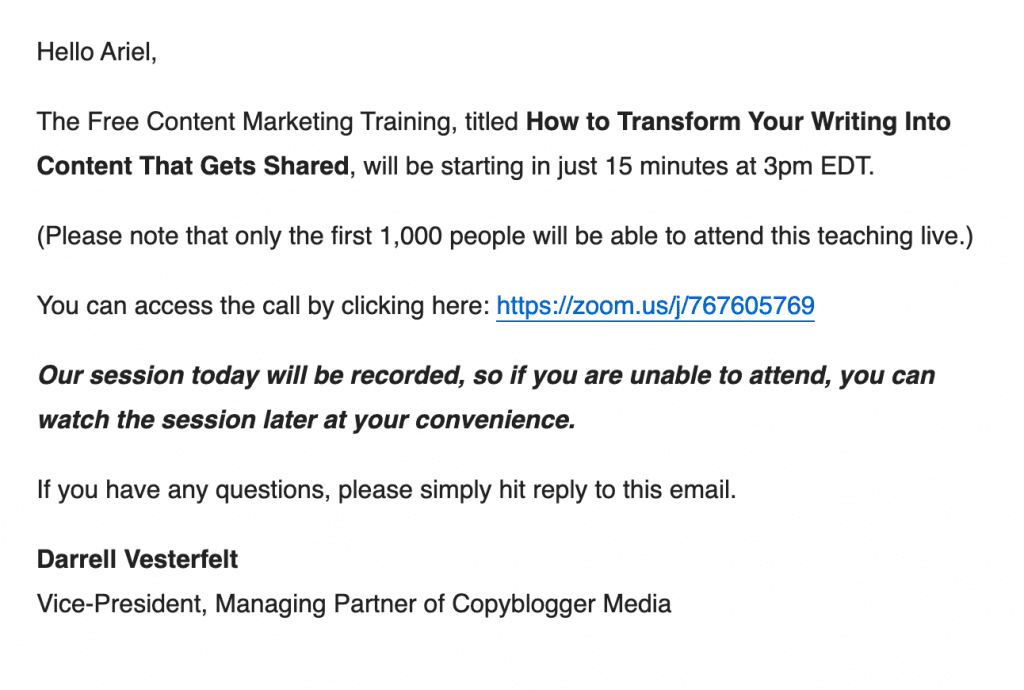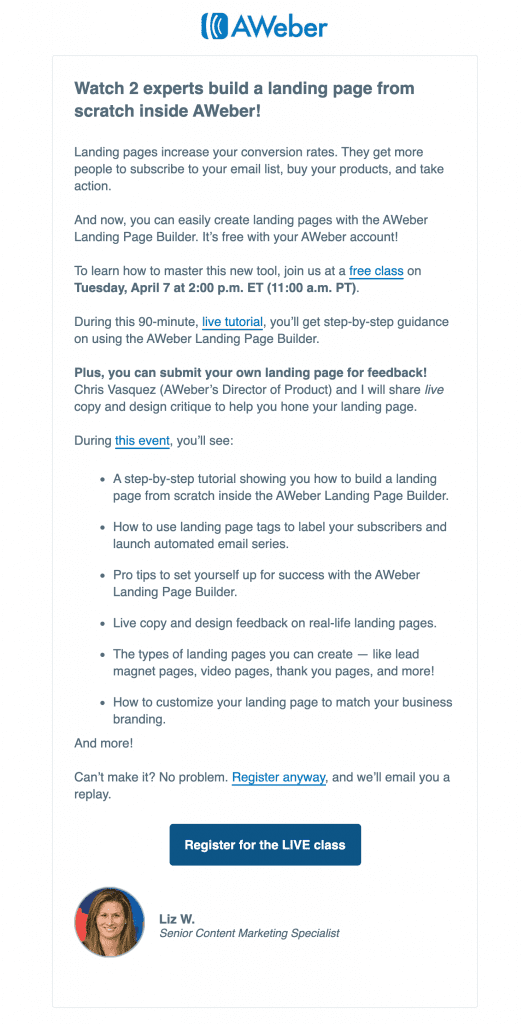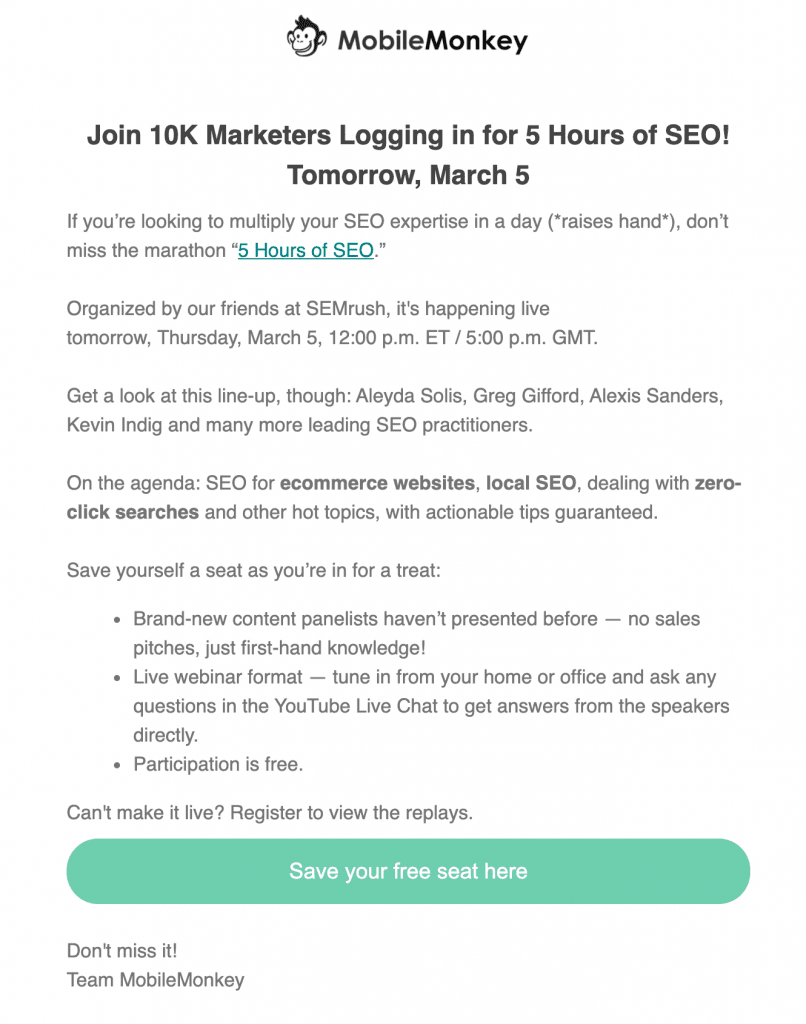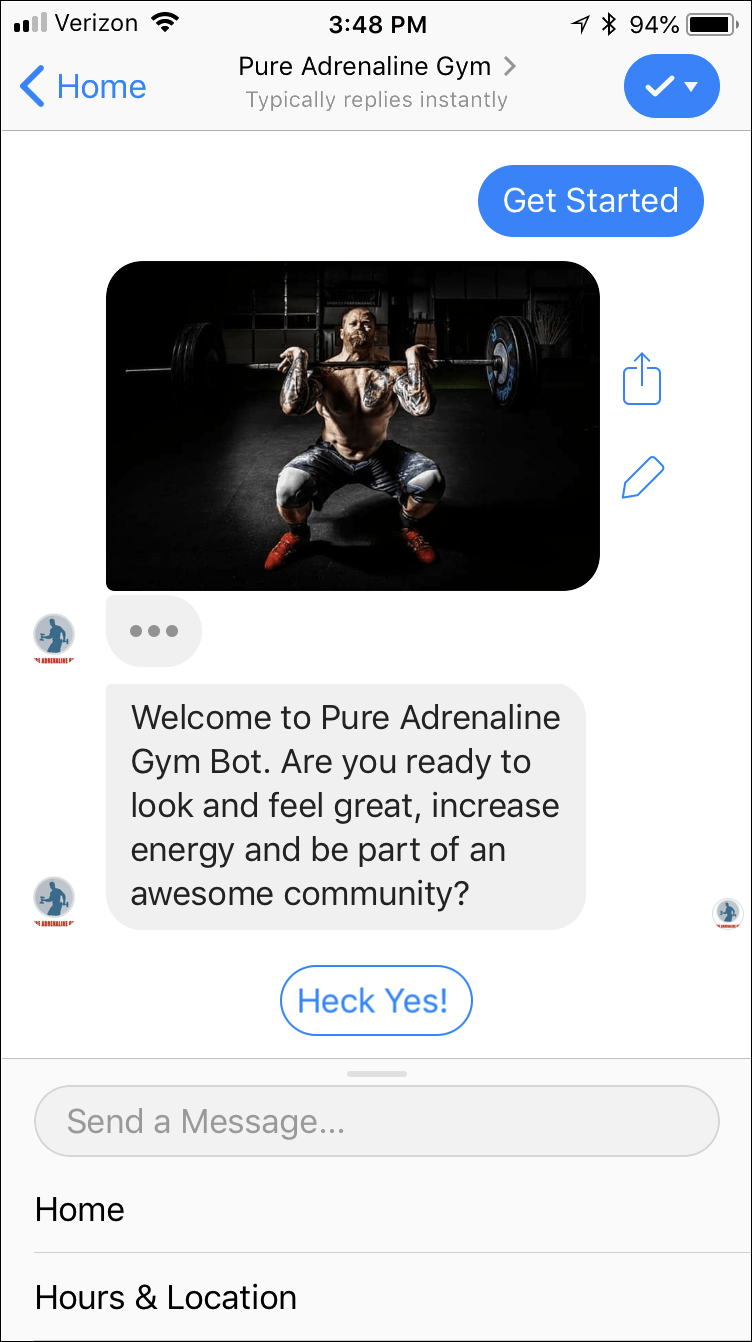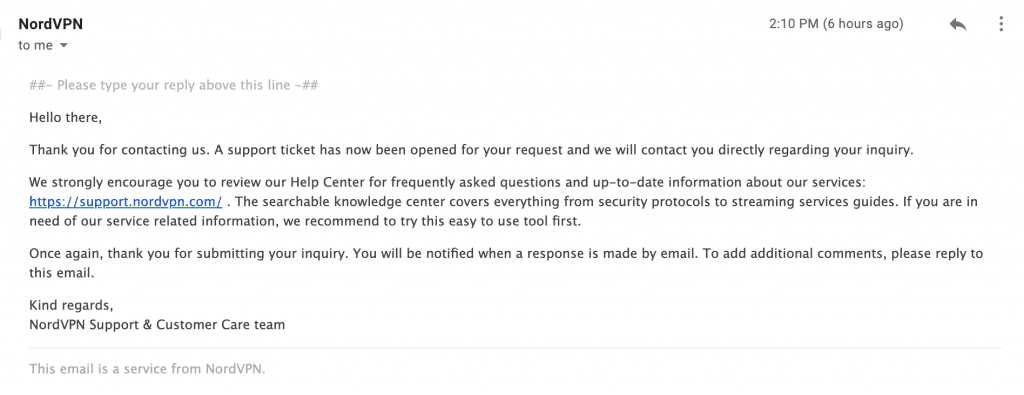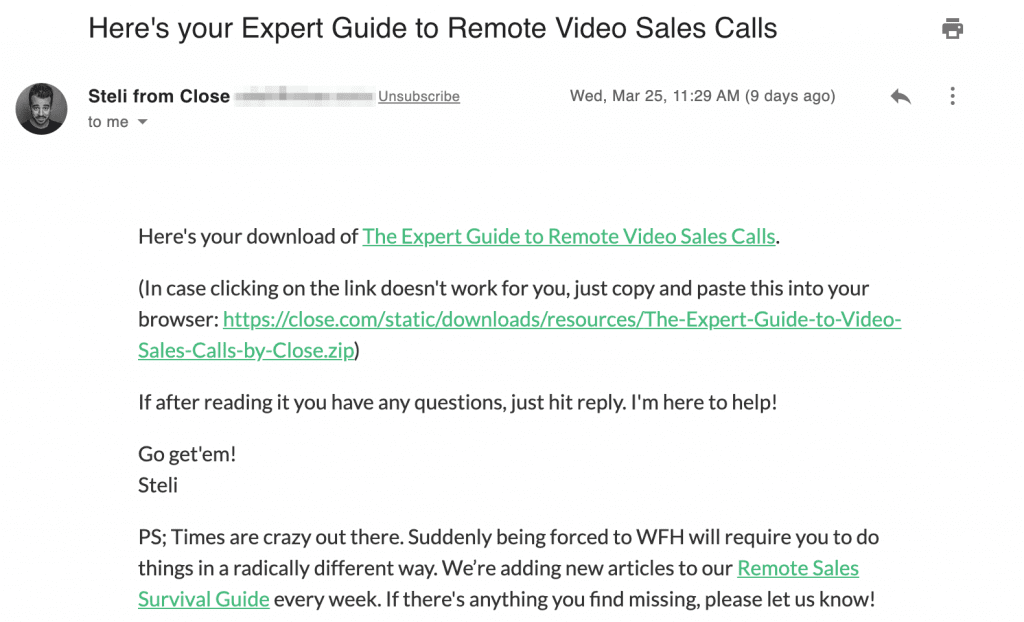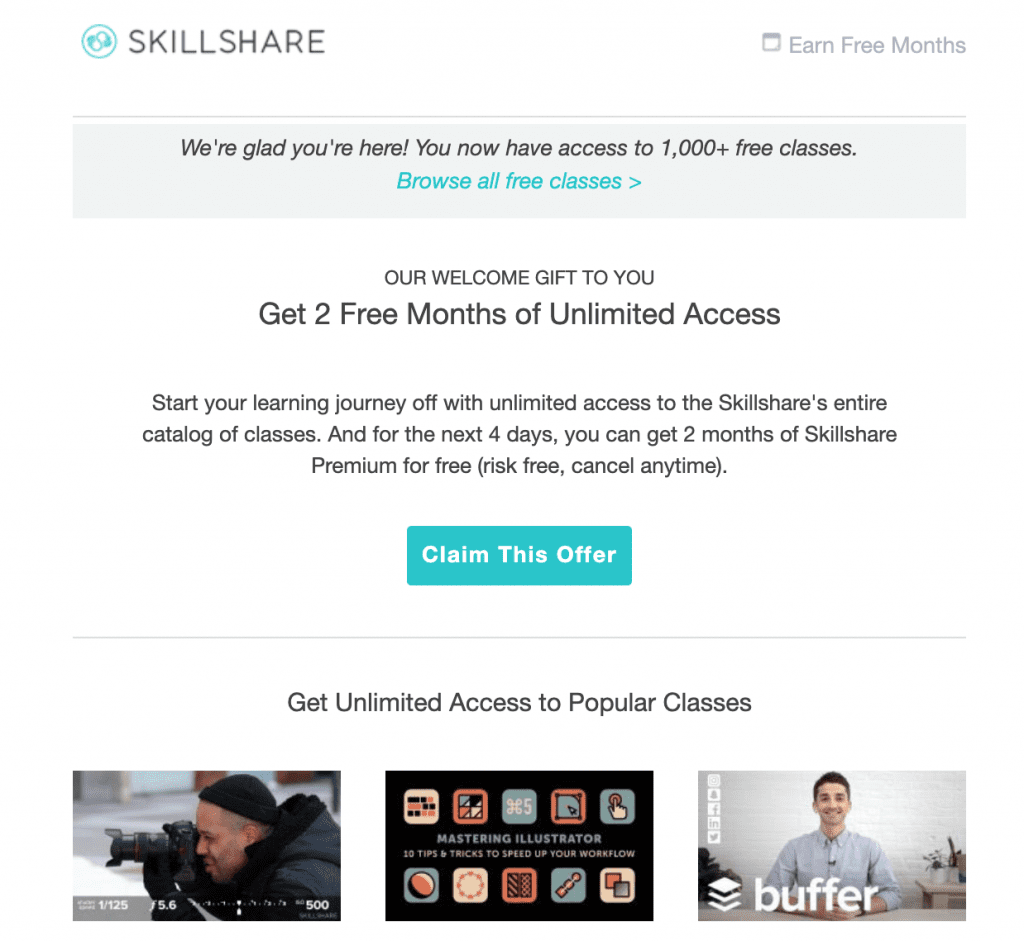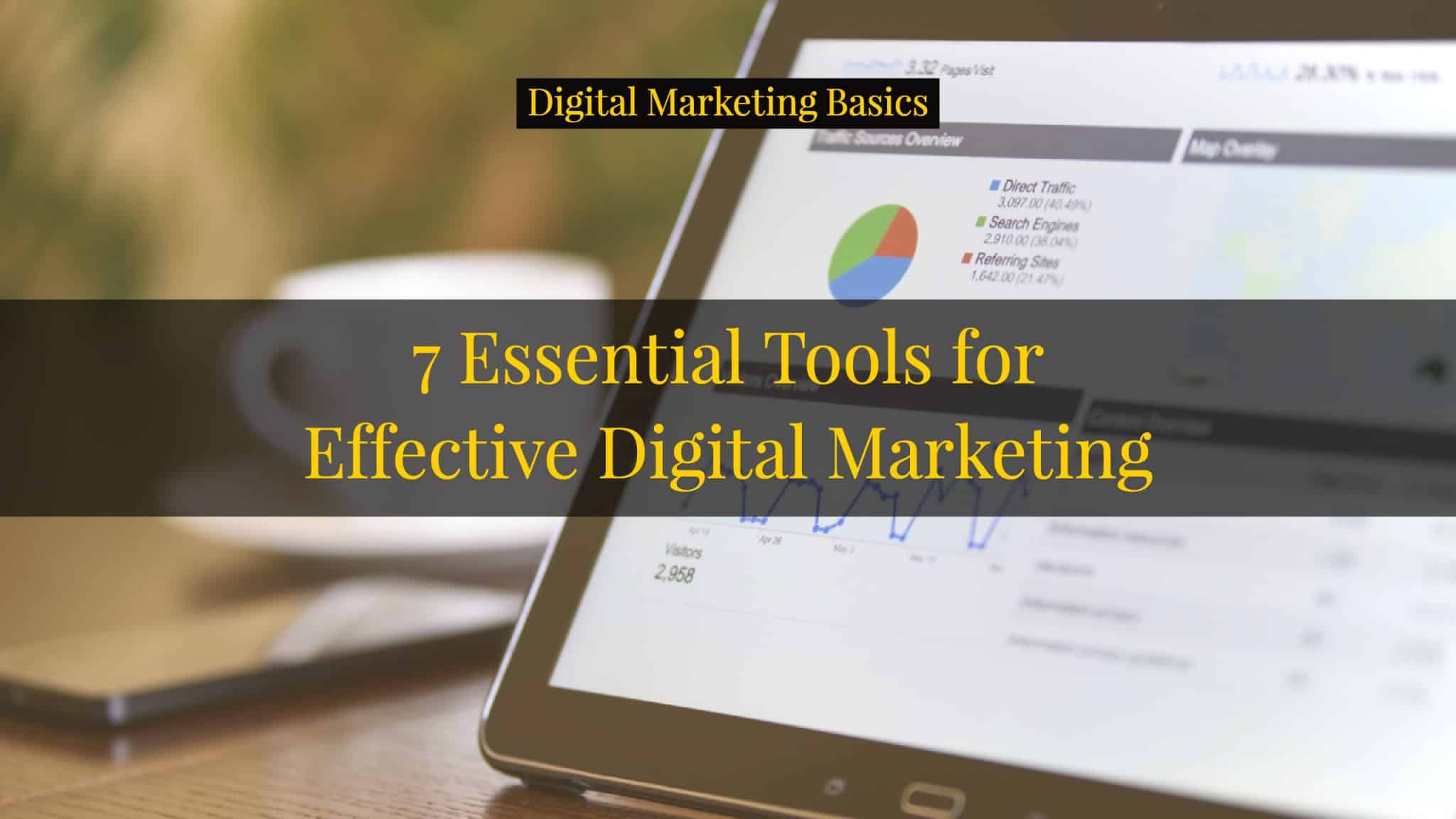How many email accounts do you have?
I have at least 10 email addresses I use regularly. Two for my personal, one for work, three from clients, and a couple for other ventures.
I don’t know about you, but that many email addresses are difficult to manage. I’d like to say I’m on top of my email game, but receiving ~50 emails a day is still no joke. And that’s after all the filters/rules and unsubscriptions I already did.
I’m also in the Apple ecosystem. I don’t know why, but I’ve always used/preferred native apps like Mail and Calendar. But as I’ve learned, there are quite a few apps out there that work better.
Enter Spark Mail.
Click on any of these to jump straight to that topic
It’s been a year and a half since I’ve started using Spark mail as my email client. I’ve deleted the default Mac Mail and Calendar from my laptop and iOS devices.
And with iOS 14 coming this fall, which allows iOS users to set 3rd party email apps as their default mail client, I’m definitely going to enjoy using Spark more.
Let me tell you why…
3 Reasons Why I Switched from Mail to Spark Mail
I mentioned earlier that I stay on top of my emails. I practice two principles that any productivity guru tells you: inbox zero and touch-it-once. I also apply Getting Things Done (GTD) principles.
Inbox zero means you either delete/archive your emails so that your inbox has nothing in it. The touch-it-once method means when you open an email (touch), you have to take action on it. That means working on it if it’s a task for you, delegate it to other people and create a follow-up action, delete/archive it, or defer it in the future.
While I love Apple, it’s native apps don’t have the necessary functionalities that power users need.
That’s why I switched to Spark Mail.
Reason 1: Synchronization
As I mentioned, I have at least 10 email accounts. I work pretty much anywhere as long as there’s an internet connection. Whether I’m at home, a cafe, or traveling, I need to be able to access all my stuff. And that includes email.
One thing I noticed is that when I set up my iPad, after entering my Apple ID, I still have to manually configure all my mail accounts. If my memory serves me right, a couple of years ago, when you set up a new Apple device and enter your Apple ID, everything syncs, including email accounts. But that doesn’t seem to work anymore.
When I setup Spark, I originally created an account on my Mac. I then got a screen saying that I can use my email address to sync all my accounts across my devices.
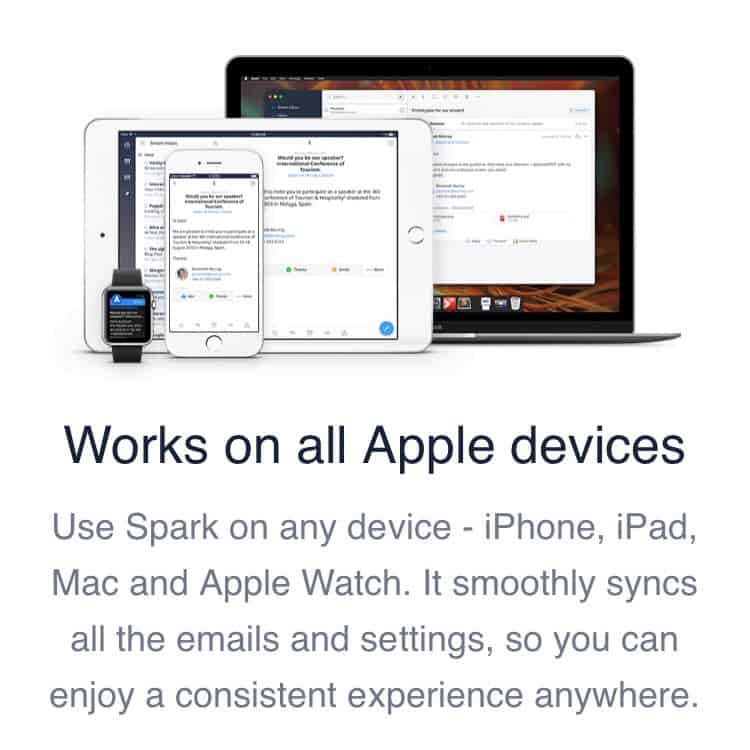
So, when I installed the app on my iPhone and iPad, all I have to do is login my the first email account, then everything just works.
For example, I added in my second and third email on my iPad. After a few seconds, it showed up on my Mac.
One thing I didn’t like during the account setup process on the iPhone was whenever I switch apps, the login options reset to the beginning. It’s a bummer since I use multi-factor authentication (MFA) in all my accounts. So, once I entered my password, I get asked for a passcode. Once I switch apps, memorize the code, and go back to Spark, I have to go through the login process from the start. That’s why I had to add all my other accounts on my laptop since I need to access the Authenticator app on my phone.
That aside, when I opened my iPad later that night, after a couple of seconds, all my other accounts are there. Like magic.
Reason 2: Customizations
There are a ton of cool stuff in Spark Mail but I won’t go over each one of them. I’ll only talk about the stuff that I really love.
1. Swipe gestures
I stay on top of my emails by making decisions quickly. Depending on what they are, who sent it, the time of the day/week, and many more, I decide on what to do next.
Those options are usually to open/read it, delete/archive, tackle it later (defer), or create a task for me to work on it.
And that’s where the swipe gestures come in.
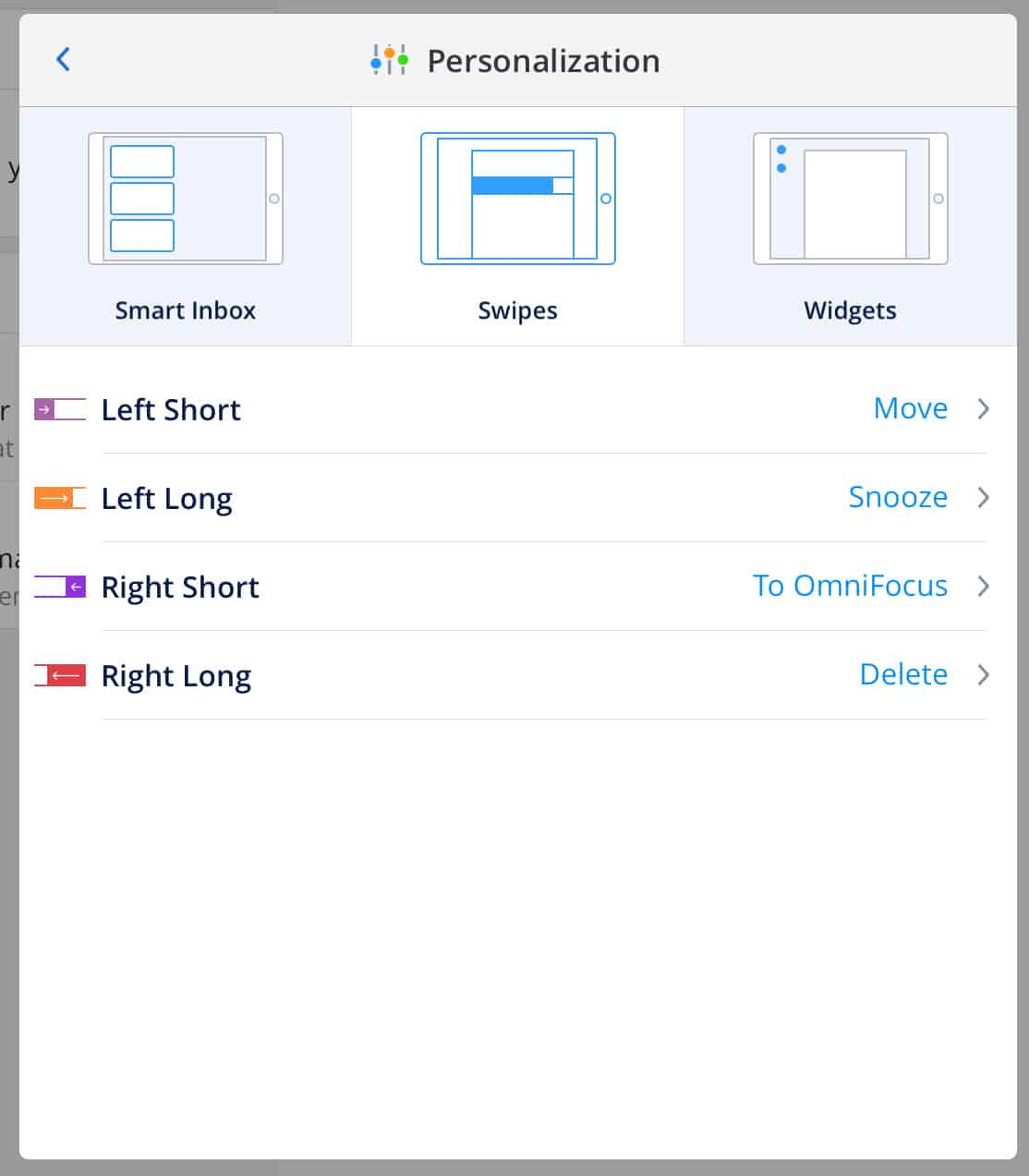
Depending on how you handle your email, these are customizable. In my case, it’s almost always one of these options:
- Move (to a folder, or tags inside Gmail)
- Snooze — this is the defer option. I snooze the email until, let’s say tomorrow 9 am, so the email is ‘removed’ from my inbox and won’t appear again until tomorrow at 9 am.
- To Omnifocus — this is my task management app. You can add other 3rd party integrations here (which I’ll talk about below).
- Delete
Other apps allow you to swipe left/right and do only one thing. Spark gives you four options by varying the length of your swipe. Take a look at these two images.
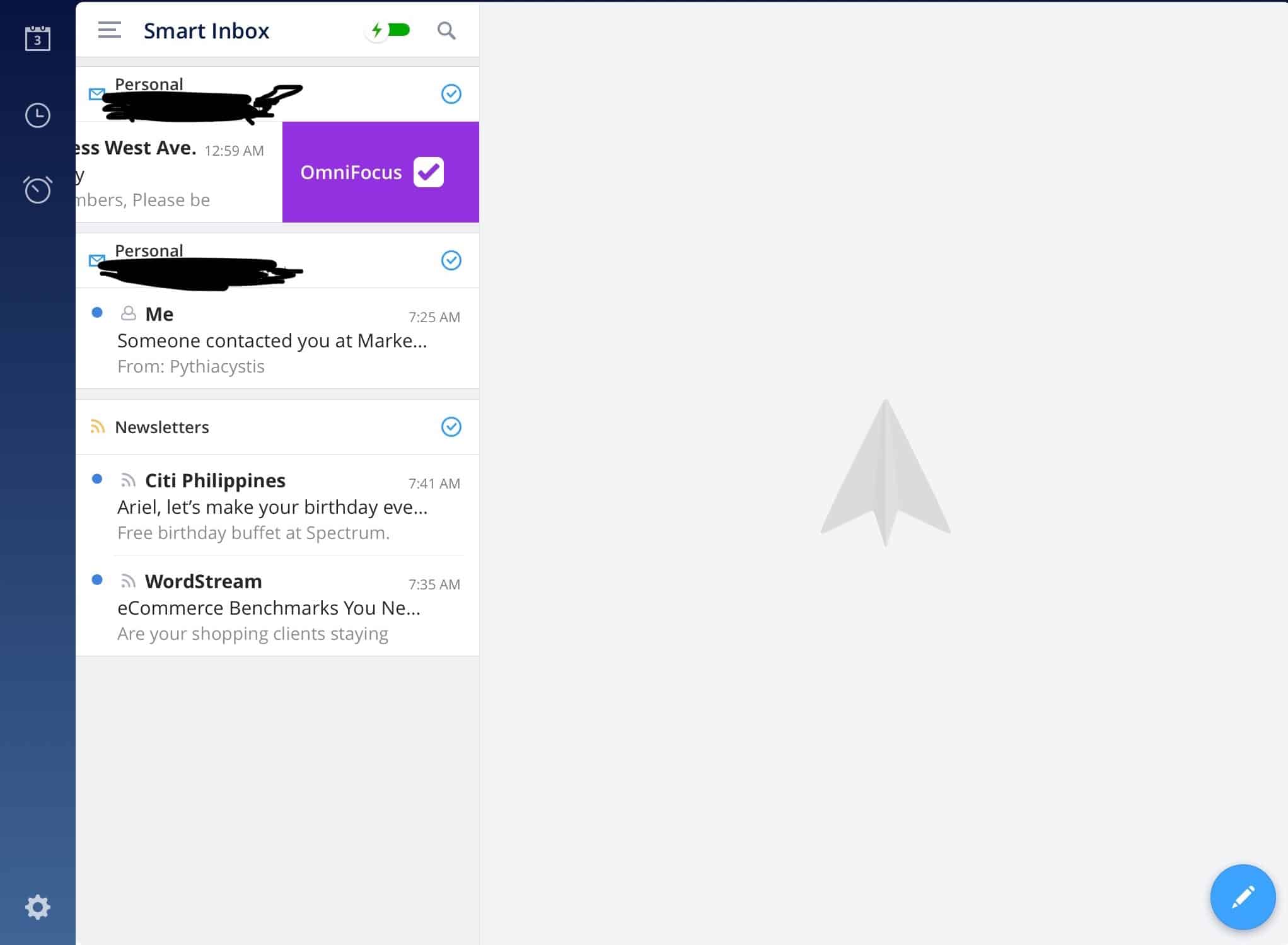
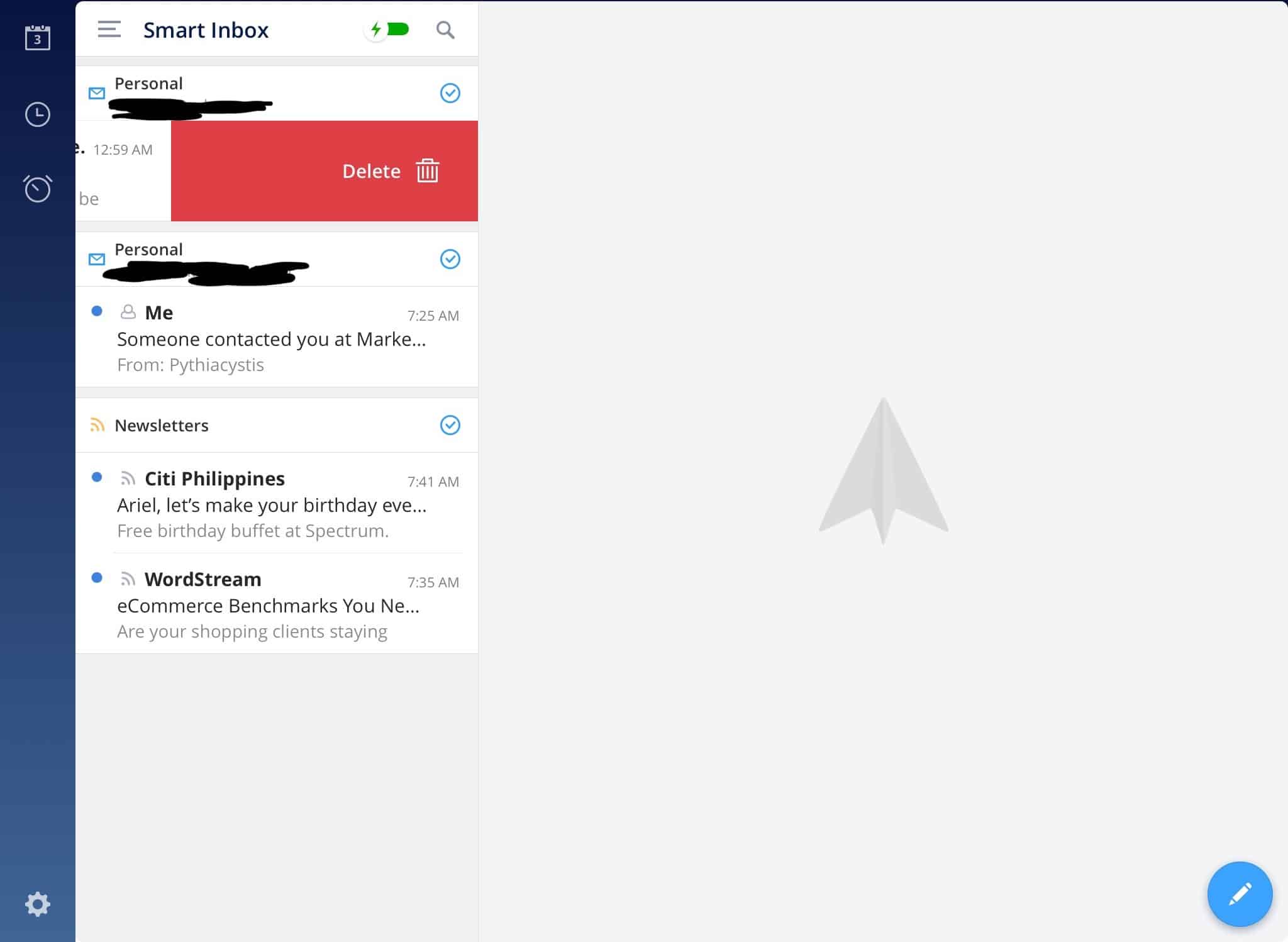
I have changed how I use these swipe options over time, but I still use them regularly. Once I see the subject line, I immediately know what to do. That saves me a lot of time. Instead of going in, tapping several buttons just to get to the archive or share to other apps, I can do it in my inbox.
2. Reminders
If you’re a fan of David Allen’s GTD, there’s a part there where you create a task to follow-up with someone you assigned/delegated the task to. And if you’re a manager, this is something you should be doing as well (and not leave it up to chance that your direct report will update you).
Another use case for this is you want to make sure you follow-up with your boss or your client if after an X amount of time he/she hasn’t replied.
That’s where reminders come in.
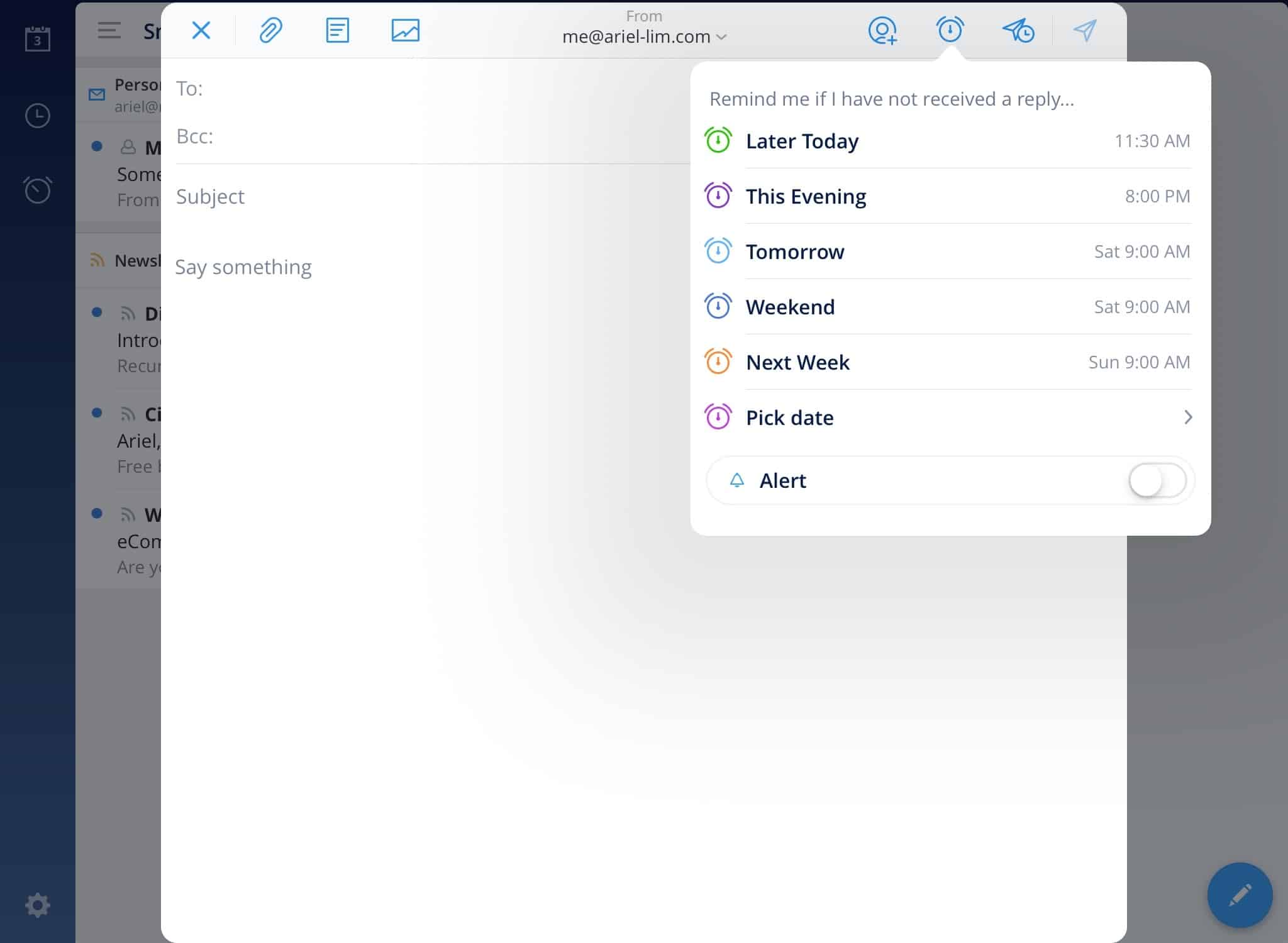
Let’s say it’s Tuesday. You send an email today to a client asking for a meeting on Friday. You can add a reminder to your email so that you are reminded about this email if you haven’t received a reply by tomorrow 9 am (Wednesday).
If you received a confirmation (or any reply) from your client anytime before your stated reminder, you won’t receive a notification.
This is great as it eliminates one more step in your workflow. It frees up your mind so you can focus on more important things. You send an email and you’re reminded about it automatically on your stated schedule. You also don’t have to remember about the meeting. It helps you save some mental energy that you can spend on other tasks.
The great part about this is you can also customize the options that display here. Whether you want tomorrow to be 8 am, or later today to always be +6 hours from now, etc.
You can do that in settings > Scheduling. Then choose which one you’d like to edit. This applies to Snoozes, Reminders, and my favorite feature, Send Later.
3. Snooze
The Snooze option allows you to remove an email from your inbox (thus achieving inbox zero) even if you haven’t decided on what to do with that particular email yet.
You can keep snoozing an email to hide it today and show up next week. Then the week comes and you snooze it again for another week. Just be mindful when you use this option. You’re not getting anything done by continuously snoozing them.
Remember the touch-it-once method I mentioned earlier? If you combine that with the concept of inbox zero, you’ll be more productive.
Why?
Because if you really stick to it, you’ll be very mindful of when to check your email. You won’t live in your inbox anymore. You’ll actually have time to get things done.
For example, you see two emails. A newsletter from a blog you follow and an email from a colleague. It’s 4:45 pm.
Applying the two principles, you snooze the newsletter to tomorrow morning because you won’t be able to read it in time because you want to get home on time. You open, read, and take action on the email from your colleague.
Or in my case, I received a coupon for some free food (yay!). The only way to avail it is to show the email upon ordering. Right now I’m travelling in another country. So, I snoozed it until a few days after I get back. To when I can actually use it.
It’s out of my inbox. I don’t have to worry about it again. When it shows up on my inbox again, I can decide what to do with it then. Should I go to that restaurant and claim it? Or snooze it again for the weekend?
4. Send Later
This is one of my most favorite features in Spark.
I have clients in different time zones. That makes it hard to communicate at times. But it doesn’t mean there’s no chance to find a workaround.
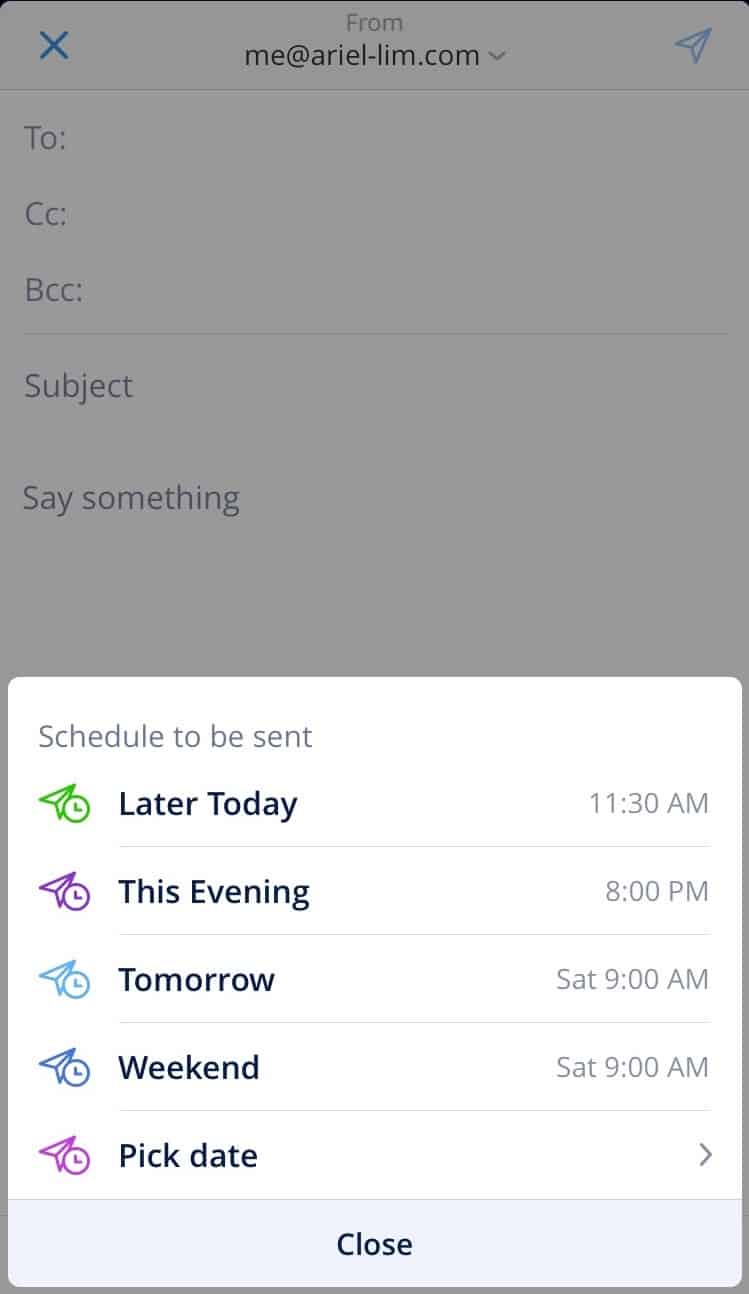
The send later feature is great because if I have a very important email, let’s say a report, or I need a decision to be made, I schedule it to be sent on the morning of my client’s time zone. Why?
Because even if we read emails all the time, it’s one way to show respect to my client. If they are like me, they are also receiving tons of emails every day from customers, other vendors, their team. If I know it’s nighttime for them, I stay away from sending emails I don’t want to take away from their time to rest or from their family.
Another reason is most people take action during the day. So, even if they read the email, they can sleep on it and not do anything.
Just ask yourself, did you ever read an email then tell yourself you’re going to reply tomorrow? Most probably yes.
Then what happens the next day?
There’s an emergency meeting. Or a problem with the shipping. Or another fire that needs to be put out.
Dozens of emails came in and buried that email you intended to reply to.
So, the best course of action? Schedule the send time to arrive in their inbox in the morning.
And as I mentioned earlier, you can customize the schedule here according to your preference.
Reason 3: Integrations
I consider myself a power user. That’s why I use apps and advanced features to help me be more productive. That’s where Spark has an advantage over other email apps. It has integrations with 3rd party software you’re probably already using.
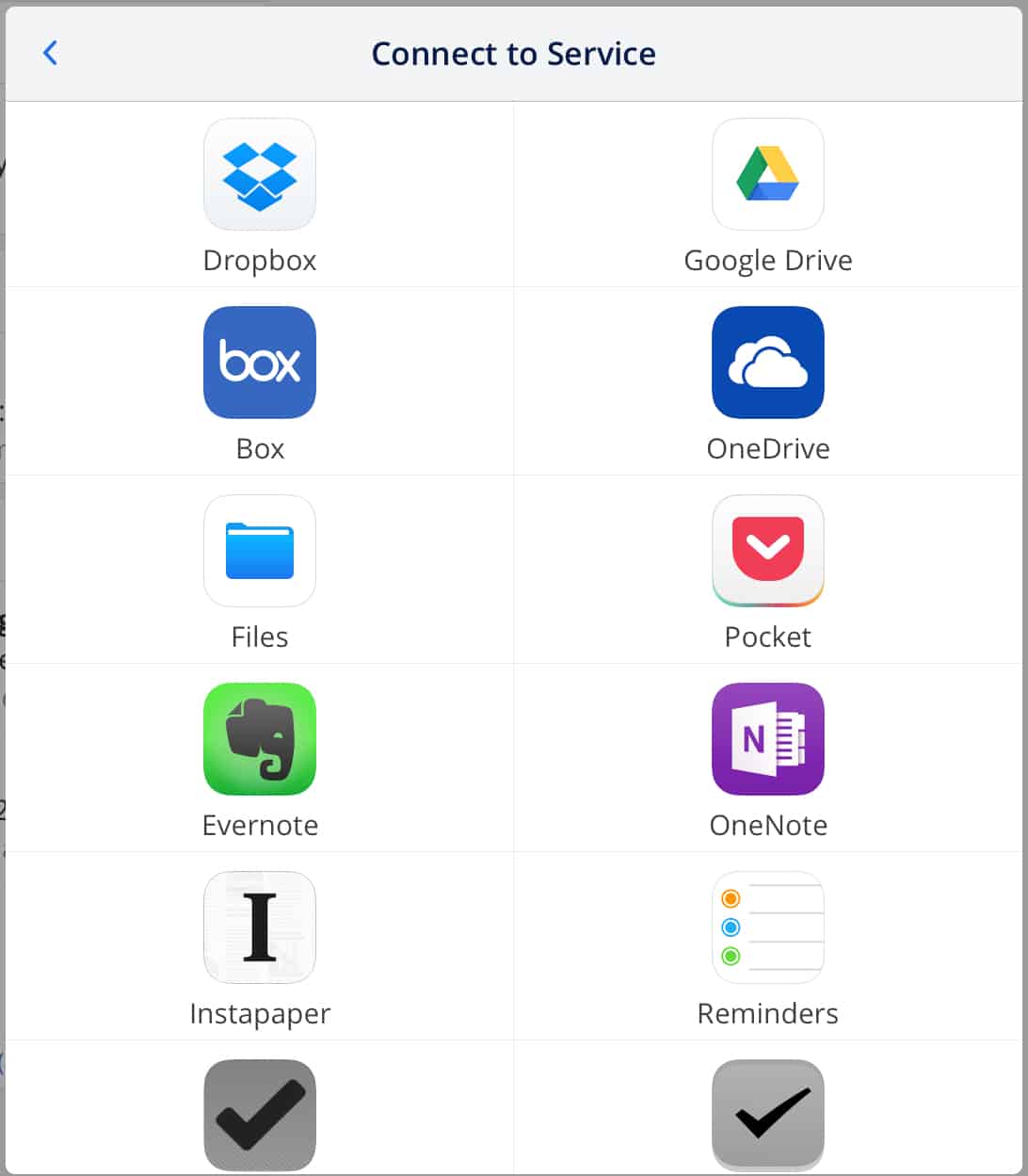
In my case, the apps I use daily are OmniFocus, Asana, and Pocket.
If you noticed earlier, one of my swipe options goes to OmniFocus. It’s my task management software of choice. When it’s a task for me that doesn’t have to be done now, I add it there.
But if it’s client-related, I add it to Asana instead since that’s what the client is also using.
Let’s say this is an email from a client and there are stuff for me to do. After reading the email, I can add it to Asana, choose a workspace, project, and assignee. This shows up on my Asana account. If I assigned it to myself, it’ll be in my inbox there, waiting for me to take action on it.
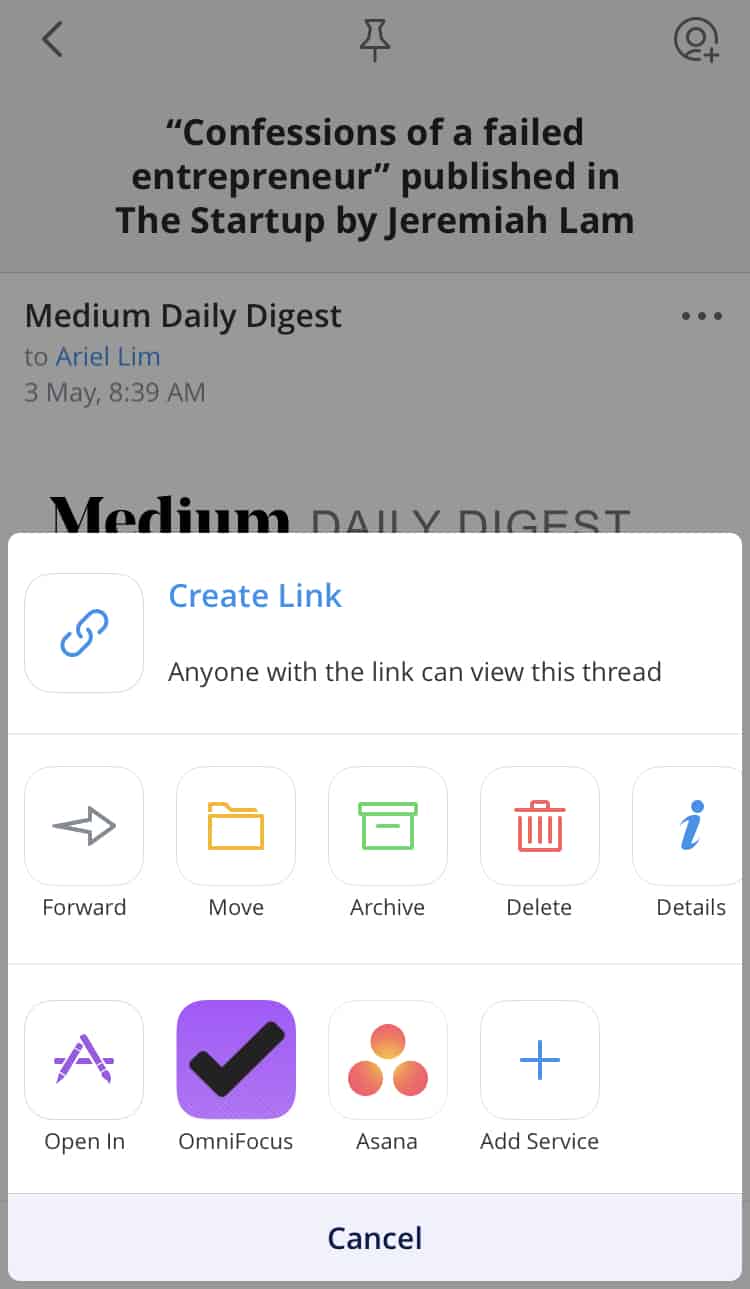
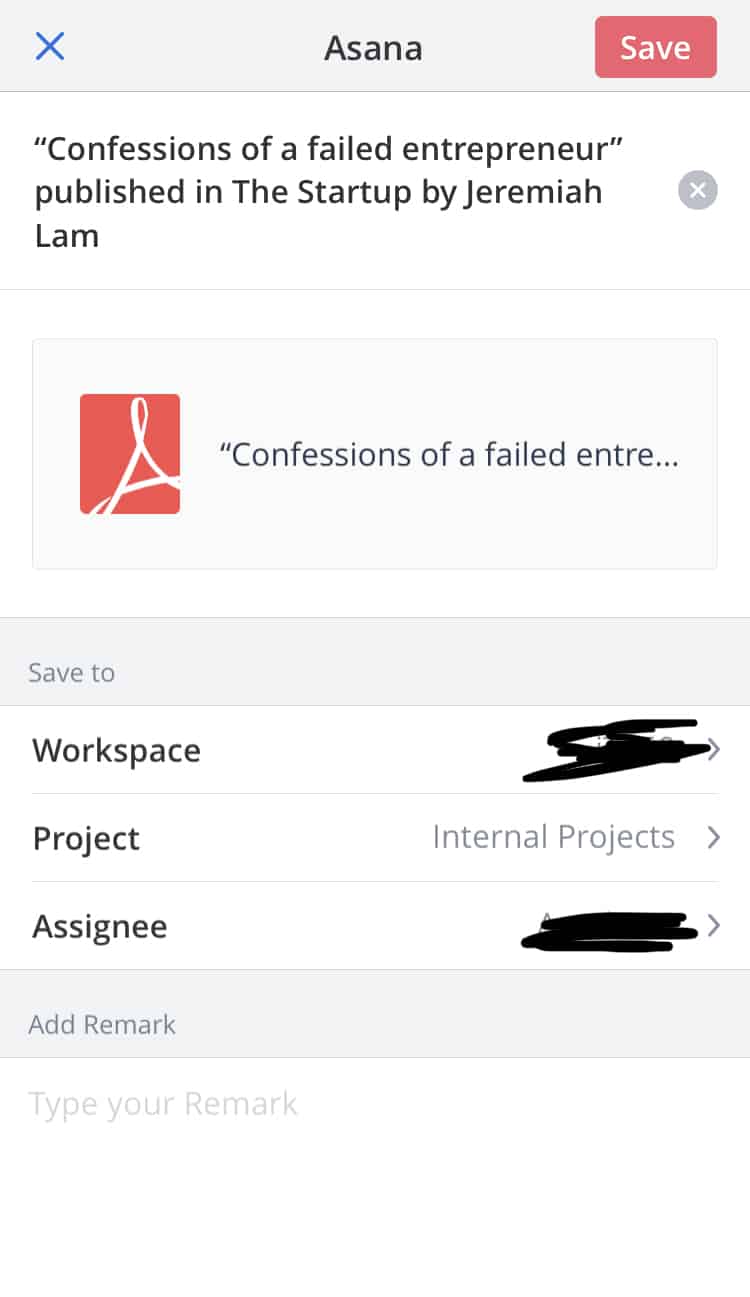
Or if it’s something I want to read later, I simply choose to add it to Pocket.
Special Note on the Spark Email Privacy Concern
If you’re like most people, you’re probably doing some research on using Spark mail. One of the most controversial issues that I came across while researching about Spark is its privacy policy.
I read this post while I was doing my research.
But, just like with anything, you don’t have to believe everything you find on the internet.
So, I did more research and found another thread that explained and elaborated on Spark’s privacy policy.
Tl;dr: not worth your time.
There may or may not be an issue with privacy or the information collected. But that’s on Spark and it’s no different from any other email clients (like Outlook) or apps you grant your accounts access to. So, as I said, you don’t have to worry about Spark’s privacy policy because there’s nothing shady about it.
Privacy Policies of Spark and Outlook Compared
[Update 2020 June] Since this is still a very popular topic, I decided to dig in myself.
The main issue most people have with Spark Mail is they store your passwords on their servers. Just look at the comments section in this post.
Yes, they do that. Here is a snippet from Spark’s privacy policy. To highlight, they use these credentials to access your email and for synchronization across multiple devices.
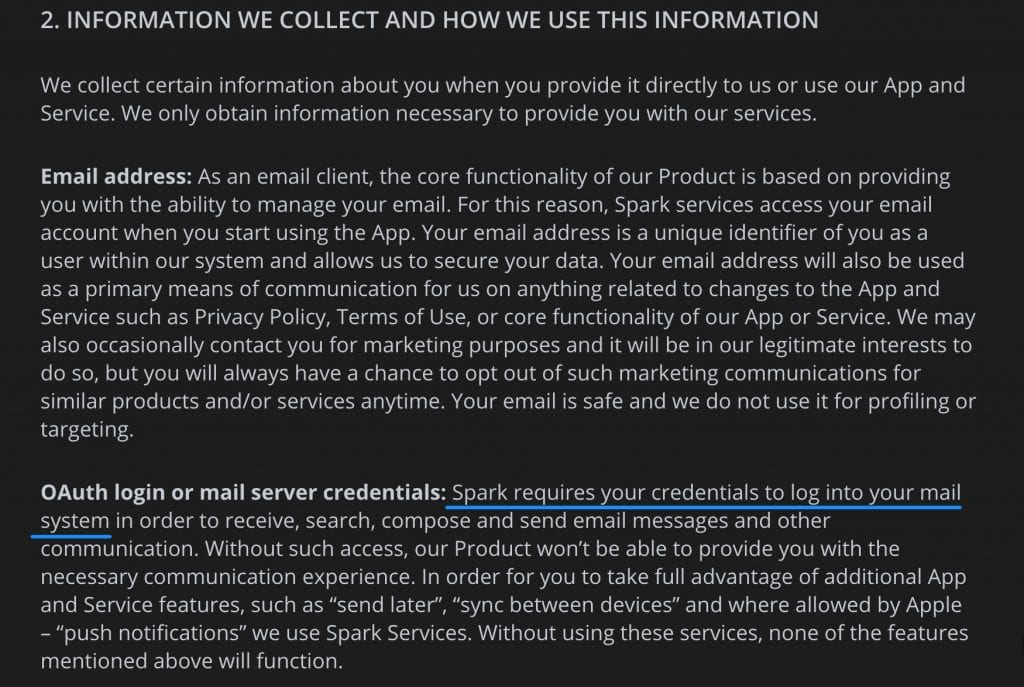
Clear? Great. Now, let’s look at Microsoft’s Privacy Policy.
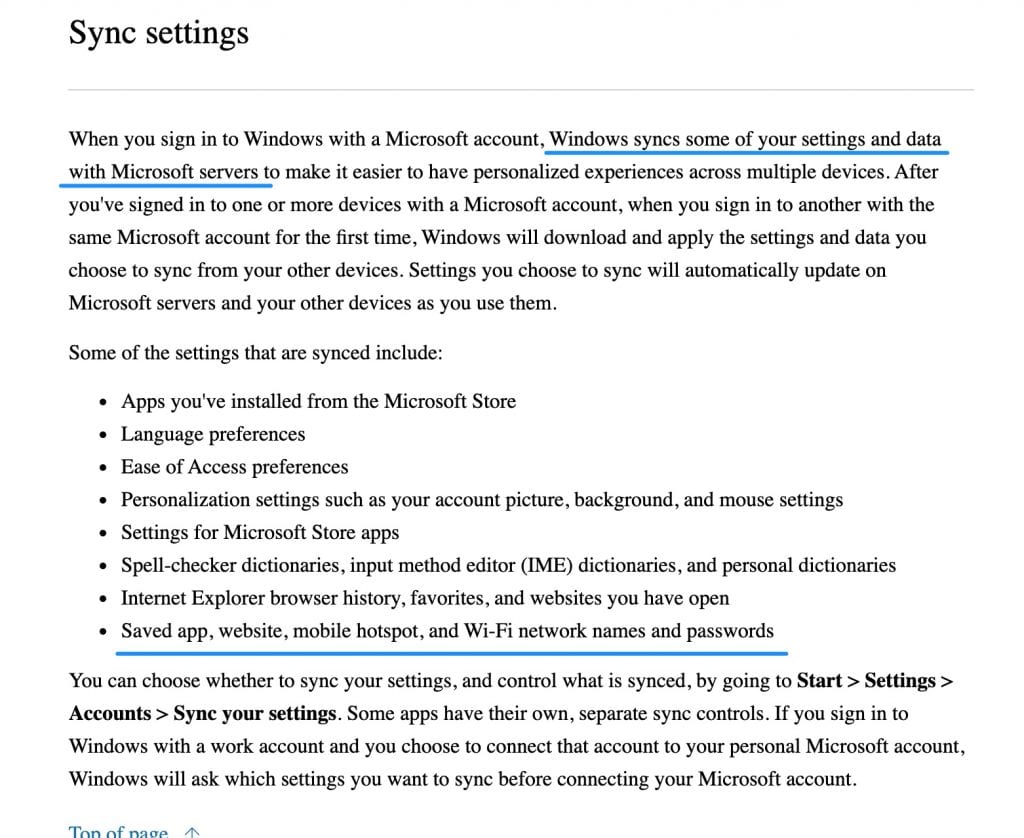
Pretty much the same thing.
The only difference is the Spark puts theirs way up on the page and in plain, easy-to-read English.
Conclusion
So, should you keep using the standard Mac Mail or switch to Spark Mail by Readdle?
Spark may or may not be for you. It depends on how you use email and your own workflow. If you are using apps like Dropbox and Google Drive, or Asana and OmniFocus, regularly and you end up having to download and upload the files to these services, then it’s worth considering Spark. But if you’re really just sending and receiving emails, then the stock Mail app might be enough for your needs.
There are a lot of cool features I didn’t discuss here since most of them are ‘expected’ already like a fast app and a simple user interface. And there are stuff I haven’t used yet like delegating an email to your team and templates (!!).
Feel free to download the app and explore it yourself. It’s free. And this is not a paid post 😉
And as their tag line says, love your email again.